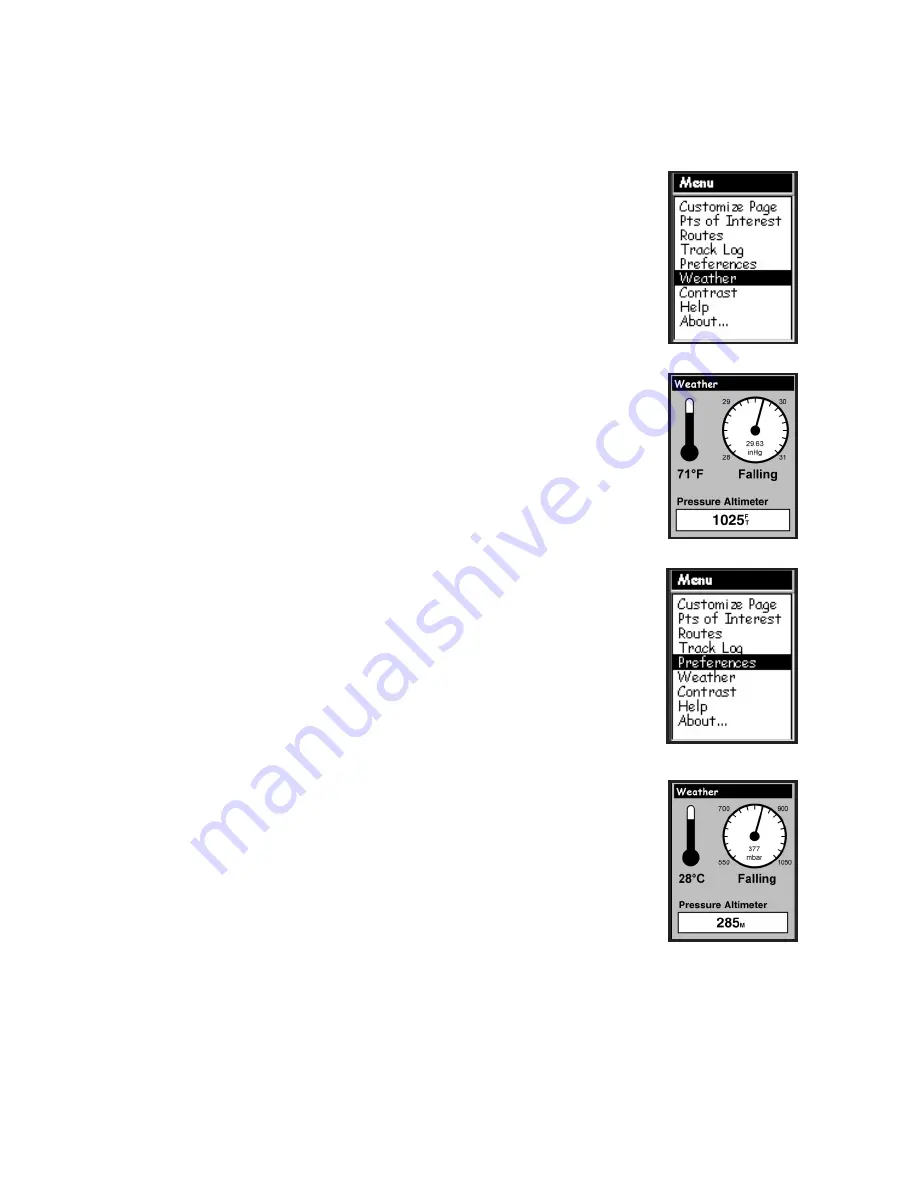
Accessing The Weather Screen
The eXplorist 600 comes equipped with a thermometer, a barometer, and an
altimeter.
To access the Weather screen:
1. From any NAV screen, press MENU.
2. Scroll down the list to highlight “Weather” and press
ENTER.
3. The Weather screen will appear showing the thermometer,
the barometer, and the altitude display. The units can be
changed to display degrees in Celsius, pressure in mil-
libars, and altitude in meters.
4. To do this, from any NAV screen press MENU. Scroll down
the list to highlight “Preferences” and press ENTER.
5. Scroll down the list to highlight “Map Units” and press
ENTER. The “Nav Units” field will be highlighted, press EN-
TER. Scroll down the list to highlight “KM/KPH” and press
ENTER. Press ESC or NAV to return to the last NAV screen
viewed.
6. Return to the Weather screen as previously described and
the units will be changed.
To set the altitude for the Pressure Altimeter:
1. From the Weather screen, press MENU.
2. “Set Altimeter” will be highlighted, press ENTER.
3. Press ENTER to change the altitude. Using the joystick
where up and down will change the numerical value and
left and right will select the next digit, enter the correct
altitude. Press NAV to return to the last viewed NAV screen,
or ESC to return to the Weather menu.
Содержание eXplorist
Страница 32: ...28 Notes...
Страница 34: ...Thales Navigation 960 Overland Court San Dimas CA 91773 631245 01 A...


















