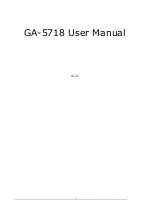22
Using MapSend maps with eXplorist
eXplorist interfaces with MapSend PC applications differently
from previous Magellan GPS receivers. It uses a USB port to
transfer data, not a serial port, and eXplorist provides a file
management system much like Windows folders, so users
can work with multiple maps and personal data files.
To prepare map regions for eXplorist, you must first save the
map region on your hard drive, and then copy it to an SD card
or internal memory on the eXplorist.
You may use an SD card reader/writer to copy saved maps to SD
cards, but you can also copy maps to eXplorist memory or to an
SD card in the eXplorist. SD card readers are sold at consumer
electronics and office supply stores.
Map region size considerations
MapSend products typically have limited the amount of map data
that could be uploaded at once, mostly because of performance
limitations. eXplorist can handle larger maps, and the eXplorist
file system makes it easier to manage multiple maps on the GPS. If
you make multiple, smaller map regions with existing MapSend
products, you can load them all at once to eXplorist, and easily
switch maps on the eXplorist as needed.
SD cards offer many advantages when working with
maps
Before you get started, you may want to purchase an SD memory
card from your Magellan dealer or from any consumer electronics
retailer. It is possible to store small maps to eXplorist internal
memory, but with SD cards you can save larger maps or more
maps - limited only by the size of SD card you choose. For
reference a MapSend Topo map of the State of Washington will fit
Using MapSend with eXplorist
Содержание eXplorist
Страница 32: ...28 Notes...
Страница 34: ...Thales Navigation 960 Overland Court San Dimas CA 91773 631245 01 A...