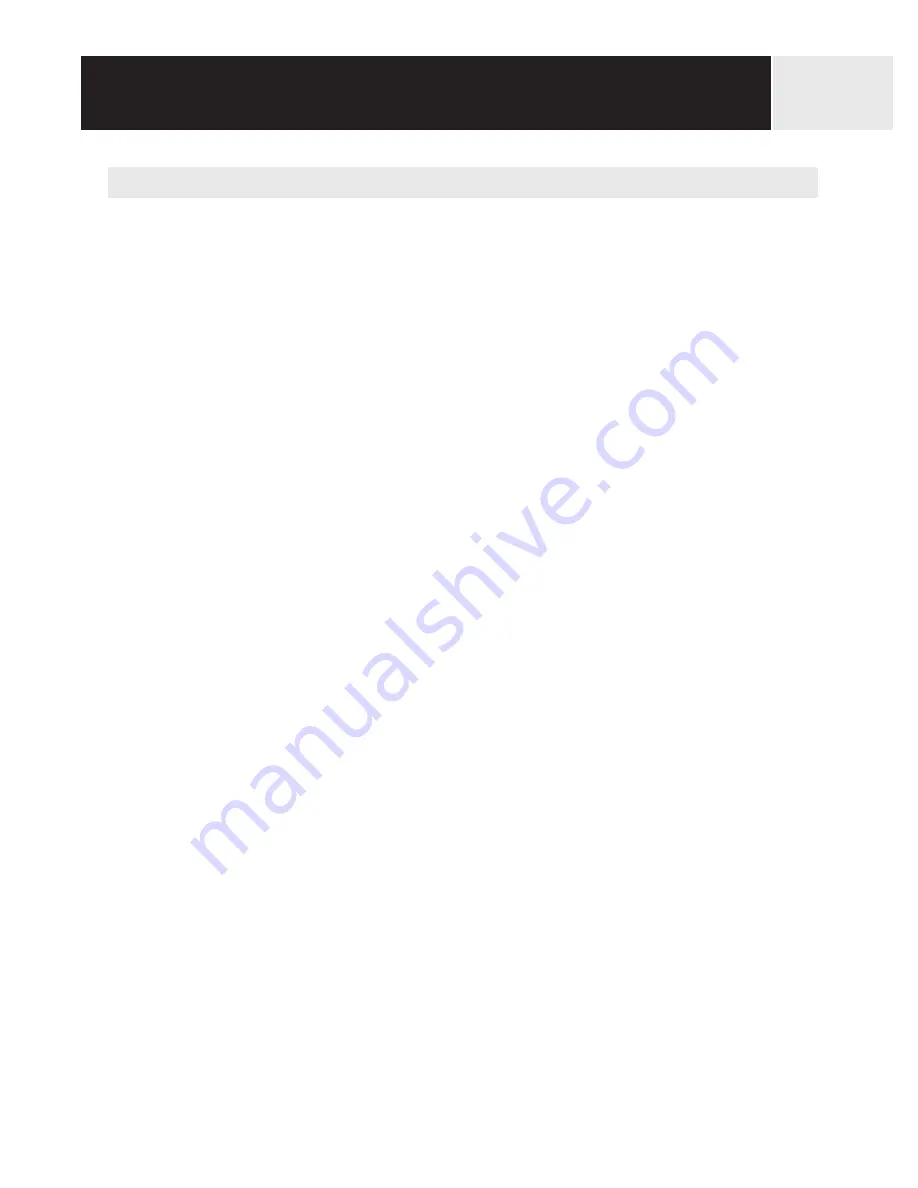
Preferences
96
Selecting the Background or Detail Map
The eXplorist comes with a basemap already installed but you may use MapSend Worldwide
software (purchased separately) to define your own basemap. You can use Active Setup to
select the background map you want to use if you have stored a new one.
Also, you can use one of the other MapSend software packages to define and save detailed
maps to your eXplorist. These detailed maps can provide more detailed street information,
additional POIs, and if using on of the MapSend topographic software packages, topo details.
You can use Active Setup to select the detail map you want to use if you have one saved.
1.
Press
MENU
.
2.
Use the
Arrow
joystick to highlight
Preferences
.
3.
Press
ENTER
.
4.
Use the
Arrow
joystick to highlight
Active Setup
.
5.
Press
ENTER
.
6.
Use the
Arrow
joystick to highlight the
Background Maps
or
Detail Maps
field.
7.
Press
ENTER
.
8.
Use the
Arrow
joystick to highlight the desired map.
Note: If you select
Detail Map
, you have the option of
Select Map
or
Detail Map
Off
. If you want to not use or do not have a detail map saved, select
Detail Map
Off
and press
ENTER
.
9
Press
ENTER
.






























