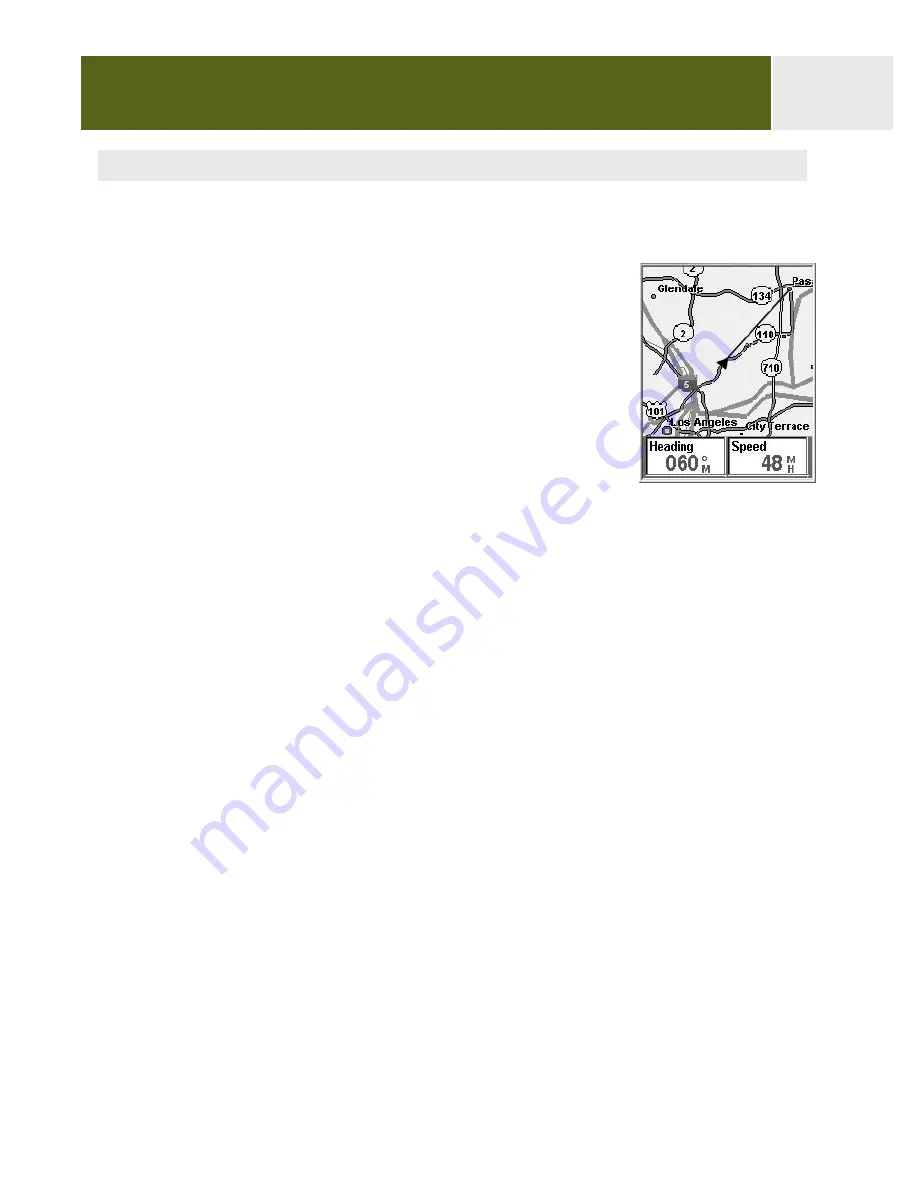
Routes
45
Creating a GOTO Route
The instructions here describe the most common and easiest way to create a GOTO
route.
1.
Press
GOTO
.
2.
Use the POI database to select the POI to be the
destination.
Note: Detailed instructions for searching the POI
database can be found in the Points of Interest section
of this manual.
3.
With the POI highlighted, press
ENTER
.
4.
If you already have a GOTO you will be asked to
confirm the creation of this GOTO.
After you press
ENTER
, the last viewed navigation screen will be
displayed, updated as needed to provide information about the
GOTO route you have created. On the
Map
screen, a line will be
drawn representing the GOTO route. The
Compass
screen will
change to display the name of the POI used as the destination in the screen header
bar and an icon representing the destination outside the diameter of the compass.
As you are moving you will notice a second line appearing that points to your
destination if you go off the planned course. The double solid line is the original,
computed route. The new, dashed line is an updated route, pointing towards your
destination. So even if you can’t follow the computed route, you will be updated with
a new course to follow. This updating of your route will also occur during multi-leg
routes so you always know which way you need to go.
Map screen with a GOTO
route active. Notice the
line on the screen that
graphically displays the
route.






























