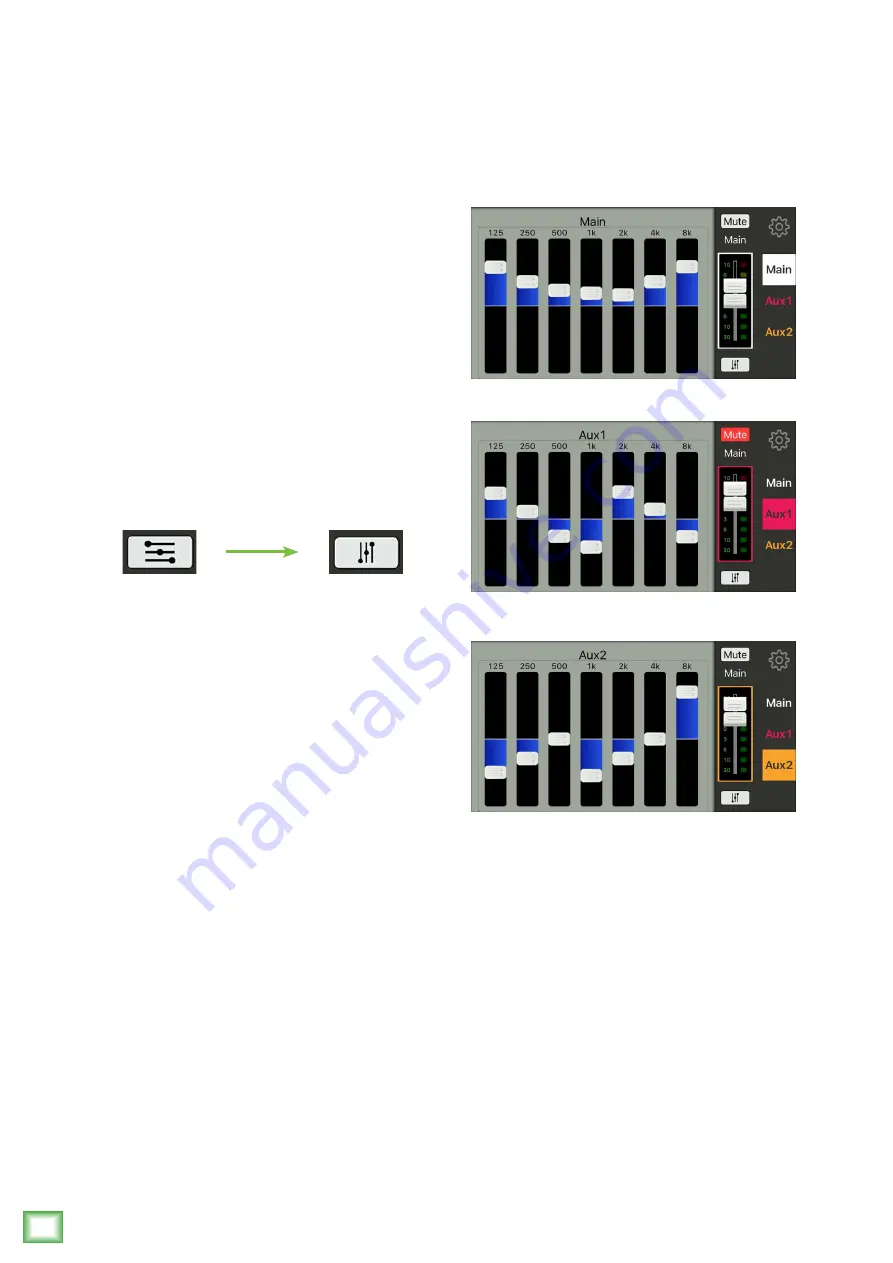
Mix
erC
onnec
t
18
MixerConnect
Channel View continued...
21. GEQ View
Graphic EQ is a great tool for really dialing in the
response needed for a room [Main GEQ] or to squelch
feedback from monitors [Aux GEQ].
As with the channel EQ, just take it easy. Although
it may not seem cool to turn down controls, with EQ
it is often your best option. There are no prizes for who
can EQ the most (or is there?).
Simply turn down any offending frequency range,
rather than boosting the wanted range. Having many
sliders will allow you to reduce the level of some
frequency bands where feedback occurs. Or if a lot
of EQ seems necessary, then chances are that the
system can be improved by careful re-positioning
of the microphones and other equipment.
Getting to the ProDX’s GEQ is easy! First, using
the Mix Selector, tap the output that you want to dial
in the GEQ for, then tap the button located at the
bottom of the selected output strip to open it.
When tapped, all channel strips disappear and
the selected output strip – Main or Aux – remains
on the right. The rest of the screen then becomes
occupied with the GEQ settings.
Navigate to GEQ
Navigate to Mixer /
Channel View
As seen below, there are seven graphic EQ sliders.
Moving a slider vertically changes that frequency’s gain
by up to ±12 dB. Drag these sliders up or down until the
desired sound has been achieved. Tapping a band’s
graphic EQ slider twice will zero it.
Aux 2 GEQ
[ProDX8 only]
Aux 1 GEQ
Main GEQ
Содержание ProDX8
Страница 1: ...REFERENCE GUIDE...






























