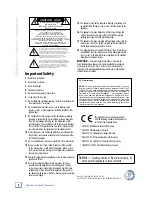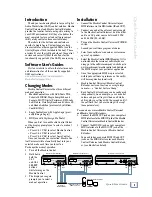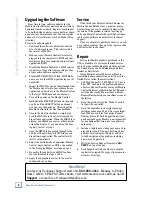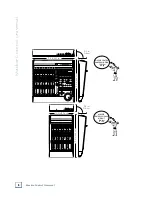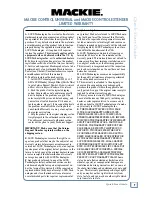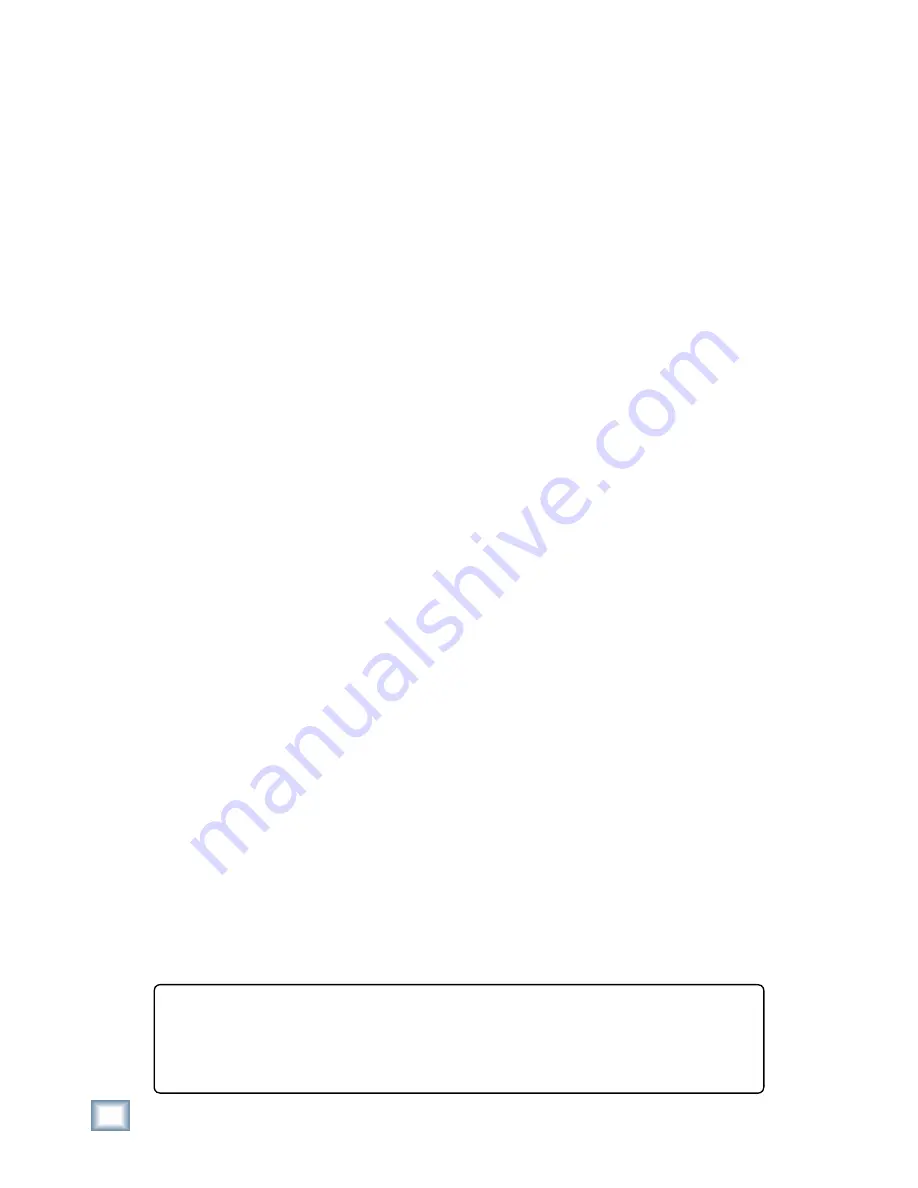
4
Mackie Control Universal
Mackie C
ontr
ol Univ
ers
al
Upgrading the Software
From time to time, software updates for the
Mackie Control Universal may become available to
download from our website. Register your product
to be notifi ed when updates are available, or check
our website at www.mackie.com. You can register
online at www.mackie.com (click on Product Reg-
istration).
To install a software update:
1. Download the software update from our web-
site at www.mackie.com. This is delivered in
the form of a MIDI fi le.
2. Make sure your Mackie Control Universal is
plugged into the computer via MIDI and com-
municating with your preferred audio software
application (DAW).
3. Disable the Mackie Control as a MIDI control-
ler device in the control surface setup section
of your audio software application.
4. Disable MTC, MMC, MIDI Clock, MIDI Metro-
nome, or any other MIDI signals being sent by
your DAW.
5. Import the MIDI fi le you just downloaded from
the Mackie web site into your audio software
application, and make sure the Mackie Control
is the target MIDI device on channel one.
6. Turn off the power on the Mackie Control.
7. Hold down the REC RDY buttons on channels
1 and 2 and the SELECT button on channel
1 as you turn the power on. This will put the
Mackie Control into the Boot Loader Mode.
8. Once in the Boot Loader Mode, simply play
back the MIDI fi le in its entirety from your au-
dio software application. While the MIDI fi le is
playing, you should see a series of dots parade
across the display. If you do not see the danc-
ing dots, restart at step 1.
9. Once the MIDI fi le has played through to the
end (you'll know when), hit STOP in your au-
dio software application. The controller will
restart automatically.
10. Select the desired mode of operation (Mackie
Control, Logic Control, or HUI), as described
in the “Changing Modes” section on page 3.
11. Re-enable the controllers and MIDI options
that you disabled in steps 3 and 4.
12. Apply the appropriate overlay to the master
section and you’re done.
Service
If you think your Mackie Control Universal or
Mackie Control Extender has a problem, please
do everything you can to confi rm it before calling
for service. If the problem is related to setting up
and using Mackie Control with your DAW software,
contact your software manufacturer’s technical
support.
If you are absolutely, positively sure it is a hard-
ware related problem, then go to the repair section
next for further instructions.
Repair
Service for Mackie products purchased in the
USA is available at a factory-authorized service
center. Service for Mackie products living outside
the United States can be obtained through local
dealers or distributors.
If your Mackie Control Universal or Mackie
Control Extender
needs service, and it lives in the
United States, follow these instructions:
1. Call Tech Support at 1-800-898-3211, 7 am to
5 pm PST, to explain the problem and obtain
a Service Request Number. Have your Mackie
Control Universal or Mackie Control Extender
serial number ready.
You must have a Service
Request Number before you can obtain service at
the factory.
2. Keep this quick-start guide. We don’t need it
to repair the controller.
3. Pack the controller in its original package,
including endcaps and box.
This is very impor-
tant.
When you call for the Service Request
Number, please let Tech Support know if you
need new packaging.
Mackie is not responsible
for any damage that occurs due to non-factory
packaging.
4. Include a legible note stating your name, ship-
ping address (no P.O. boxes), daytime phone
number, Service Request Number, and a de-
tailed description of the problem, including
how we can duplicate it.
5. Write the Service Request Number in
BIG
on top of the box.
6. Tech Support will tell you where to ship the
controller for repair. We suggest insurance for
all forms of cartage.
Need Help?
Contact our Technical Support staff at
1-800-898-3211
, Monday to Friday,
from 7 AM to 5 PM PST. After hours, visit www.mackie.com and look under
Support