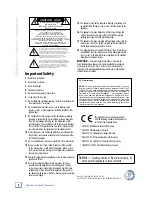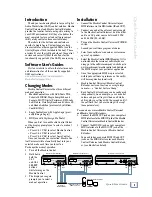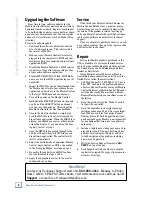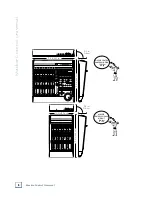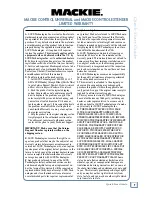3
Quick-Start Guide
Quick
-Star
t Guide
Installation
• Connect the Mackie Control Universal to your
MIDI interface via two MIDI cables (IN and OUT).
• Connect one end of the external power supply
to the Mackie Control Universal, and the other
end to an AC power source between 90 VAC
and 264 VAC (50–60 Hz).
• Turn on the Mackie Control Universal POWER
switch.
• Launch your software program of choice.
• Select your software’s console or surface man-
ager set up window.
• Select the Mackie Control MIDI Mapping. If it is
not included in the version of software you are
using, go to the software company’s website or to
www.mackie.com/mackiecontrol and download
the MIDI map for your particular application.
• Once the appropriate MIDI map is selected
within your software’s preferences, the unit(s)
will be recognized automatically.
• Mackie Control Universal/Mackie Control
Extender units can function as a single large
console — a “Control Surface Group.”
• Each Control Surface Group can be confi gured
independently. As an example, you can control
volume and pan settings with one unit while
editing plug-in settings with the second unit (if
the software that you are running will accept
these parameters).
To connect one or more Mackie Control Universal
and Mackie Control Extenders:
1. Connect the MIDI OUT jack on your computer’s
MIDI interface to the MIDI IN jack of the Mackie
Control Universal or Mackie Control Extender.
2. Connect the MIDI IN jack on your computer’s
MIDI interface to the MIDI OUT jack of the
Mackie Control Universal or Mackie Control
Extender.
3. You need to have separate MIDI IN and OUT
jacks on the MIDI interface for each Mackie
Control Universal and Mackie Control Extend-
er (see illustration below).
IN
MIDI
OUT
USER SWITCH
EXTERNAL
CONTROL
SERIAL NUMBER
RISK OF ELECTRIC SHOCK
DO NOT OPEN
REPLACE WITH THE SAME TYPE FUSE AND RATING.
DISCONNECT SUPPLY CORD BEFORE CHANGING FUSE
UTILISE UN FUSIBLE DE RECHANGE DE MÊME TYPE.
DEBRANCHER AVANT DE REMPLACER LE FUSIBLE
WARNING:
TO REDUCE THE RISK OF FIRE OR ELECTRIC SHOCK, DO NOT
EXPOSE THIS EQUIPMENT TO RAIN OR MOISTURE. DO NOT REMOVE COVER.
NO USER SERVICEABLE PARTS INSIDE. REFER SERVICING TO QUALIFIED PERSONNEL.
AVIS:
RISQUE DE CHOC ELECTRIQUE — NE PAS OUVRIR
MANUFACTURING DATE
EXTERNAL
POWER
POWER
THE FOLLOWING ARE TRADEMARKS OR REGISTERED TRADEMARKS OF MACKIE DESIGNS INC "MACKIE" AND THE "RUNNING MAN" FIGURE
DESIGNED BY MACKOIDS IN WOODINVILLE, WA • USA • COPYRIGHT ©2001
+
–
LISTED INFORMATION
TECHNOLOGY EQUIPMENT
59BJ
SERIAL NUMBER
MANUFACTURING DATE
EXTERNAL
POWER
POWER
+
–
IN
MIDI
OUT
CONTROL EXTENDER
DESIGNED BY MACKOIDS IN WOODINVILLE, WA, USA • COPYRIGHT ©2005
"MACKIE" AND THE RUNNING MAN FIGURE ARE TRADEMARKS OF LOUD TECHNOLOGIES INC. • PATENT PENDING
LISTED INFORMATION
TECHNOLOGY EQUIPMENT
59BJ
SERIAL NUMBER
MANUFACTURING DATE
EXTERNAL
POWER
POWER
+
–
IN
MIDI
OUT
CONTROL EXTENDER
DESIGNED BY MACKOIDS IN WOODINVILLE, WA, USA • COPYRIGHT ©2005
"MACKIE" AND THE RUNNING MAN FIGURE ARE TRADEMARKS OF LOUD TECHNOLOGIES INC. • PATENT PENDING
LISTED INFORMATION
TECHNOLOGY EQUIPMENT
59BJ
Multiport
MIDI Interface
MIDI
OUT
MIDI
IN
Computer Serial or
USB Connection
Digital Audio Workstation
Mackie Control Extender
MIDI
OUT
MIDI
IN
Mackie Control Extender
MIDI
OUT
MIDI
IN
Mackie Control Universal
Introduction
Thank you for choosing Mackie for your Digital
Audio Workstation (DAW) control solution. Mackie
Control Universal and Mackie Control Extender
provide the familiar feel of analog-style mixing to
your DAW environment. But they also deliver the
most complete feature set and software compat-
ibility of any control surface available today.
The labels for the buttons and controls are
specifi c to Apple Logic. Custom lexan overlays
are available for other supported DAWs (see the
Overlay Request Card included in the box). These
overlays fi t over the right-hand side of the control
surface and correctly label the buttons for the
functionality supported by the DAW you are using.
Software User’s Guides
Visit our website to obtain the latest manuals
and information for all the currently supported
DAW applications.
www.mackie.com/products/mackiecontrol/
MackieControl_support.html
Changing Modes
Mackie Control Universal has three different
modes of operation:
1.
Mackie Control
(use with APB Tools TH-S,
Cakewalk SONAR, Magix Samplitude and
Sequoia, MOTU Digital Performer, RML Labs
Saw Studio, Steinberg Nuendo and Cubase SX,
and Adobe Audition [previously Syntrillium
Cool Edit Pro]).
2.
Logic Control
(use with Apple Logic [previ-
ously Emagic Logic]).
3.
HUI
(use with Digidesign Pro Tools).
When you fi rst turn on Mackie Control Univer-
sal, the display prompts you to select a mode of
operation:
• Press Ch. 1 V-Pot to select Mackie Control.
• Press Ch. 4 V-Pot to select HUI.
• Press Ch. 8 V-Pot to select Logic Control.
Once you’ve made your selection, Mackie Con-
trol Universal will automatically boot into your
selected mode each time you turn it on.
To change the mode of operation:
1. Turn off the Mackie Control.
2. Hold down
both the
Ch. 1
and Ch. 2
SELECT
buttons
while turning on the
Mackie Control.
3. The display once again
prompts you to select a
mode of operation.