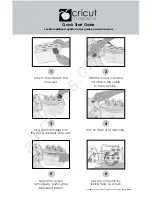MIDISPORT Anniversary Edition 2x2
|
4x4
User Guide • 2
Hardware Overview
1.
USB port
: Connect to an available USB port on your computer using the USB cable provided.
2.
MIDI IN ports
: These ports receive MIDI signals from your keyboard, control surface, or other MIDI device. Connect one of the MIDI
input ports on MIDISPORT to your external instrument’s MIDI output jack.
3.
MIDI OUT ports
: These ports transmit MIDI signals to your destination device. Connect one of the MIDI output ports on MIDISPORT to
your external instrument’s MIDI input jack.
4.
MIDI In LEDs
: These LEDs indicate MIDI input activity
5.
MIDI Out LEDs
: These LEDs indicate MIDI output activity.
6.
USB LED
: This LED pulses when MIDISPORT is functioning as a MIDI interface to your computer.
MIDISPORT 2x2 only: If the LED glows steadily, but half as bright, then MIDISPORT 2x2 is operating in Merge Mode.
7.
MIDI Thru-USB/Merge button (MIDISPORT 2x2 only)
: This button selects whether MIDISPORT 2x2 is in MIDI Thru mode (button
set to the ‘out’ position), in Merge mode (standalone operation; button ‘in’) or in MIDI Interface mode (used with a computer; button ‘in’).
USB Interface Mode
MIDISPORT 2x2 is in USB Interface mode when the MIDI Thru - USB/Merge button is set to the ‘in’ position and the device is
connected to and initialized by an active host computer via USB. In this mode the input and output ports appear as discrete inputs
and outputs in your music software and are completely independent of each other.
Merge Mode
In Merge Mode, MIDISPORT functions as a standalone device (i.e. it does not operate as an interface to a computer). All MIDI data
from the In A and In B ports is combined (merged), and this merged stream is output identically on both the Out A and Out B port.
In this scenario, power must be provided by an optional USB-type external power supply, and the MIDI Thru - USB/Merge button
must be set to the ‘in’ position.
4
1
2
3
3
2
4
5
7
8
6
2
3
1
5
4
6
8
MIDISPORT 4x4 Rear View
MIDISPORT 2x2 Rear View
MIDISPORT 2x2 Front View
MIDISPORT 4x4 Front View