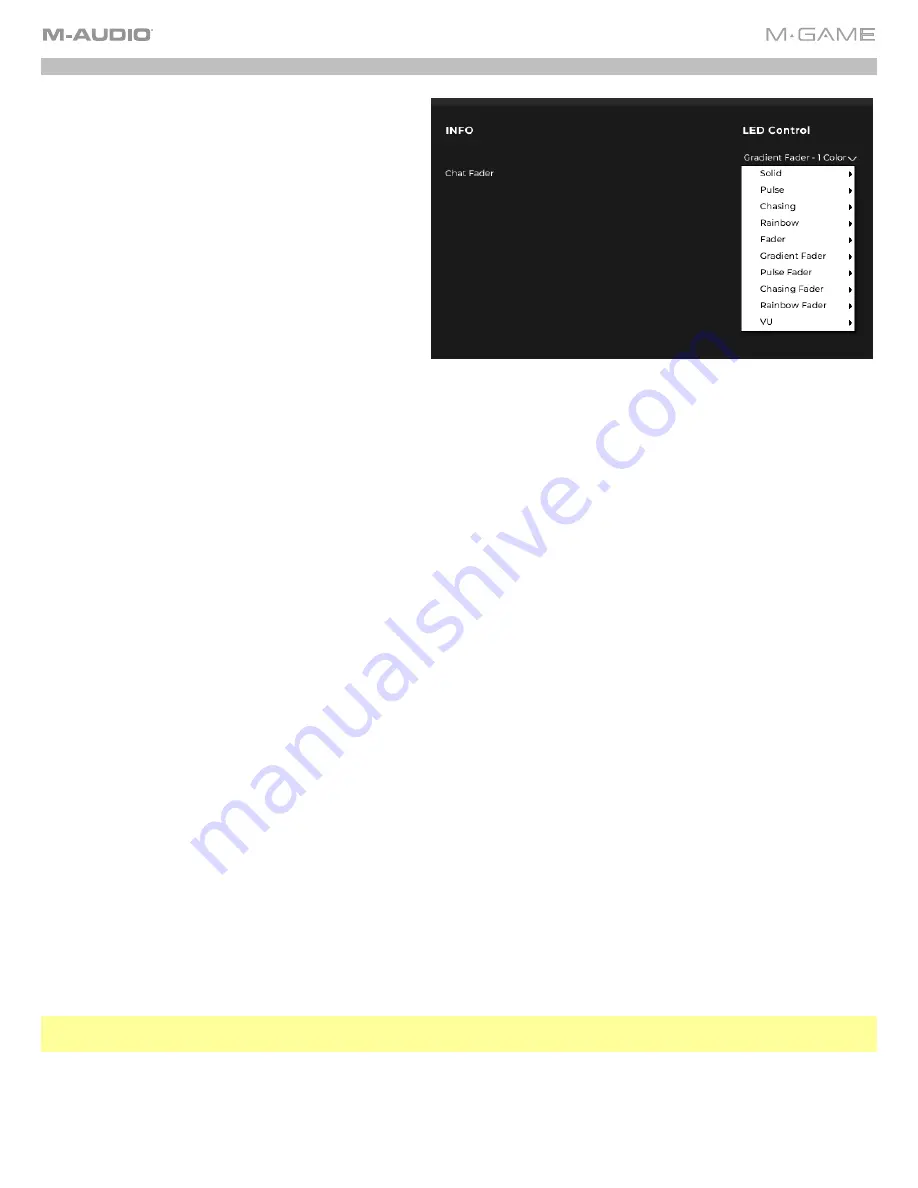
27
LED Control
Solid - 1 Color
: Keeps all of the LEDs lit as the
selected solid color.
Solid - Gradient
: Keeps all of the LEDs lit as a
spectrum of selected solid colors. You will select 2 LED
colors to fade between.
Pulse
: Activates a pulsing effect keeping all of the LEDs
lit as the selected colors, which will brighten the LEDs
and then dim the LEDs. When Pulse is active, the LEDs
will pulse uniformly. You can select up to a maximum of
4 LED colors to pulse between. These colors will go in
order from 1-4, and then repeat starting at 1.
Chasing
: The LEDs in will light up and dim to create the
appearance of the LEDs moving up and down. The
color selections will go between the 1st color chasing
with a background color. You can select up to a
maximum of 2 LED colors to use in Chase mode. Color
1 will be the chasing color and color 2 will be the
background color.
Rainbow
: The LEDs will color cycle through the entire spectrum of available LED colors. Selecting Rainbow will allow you to
select Default for standard LED brightness, Dark 1 or Dark 2 for darker LED brightness or Bright 1 or Bright 2 for brighter
LED brightness.
Fader- 1 Color
: Keeps all of the LEDs at and below the current Fader position lit as the selected solid color.
Fader- 1 Color with Indicator
: Keeps all of the LEDs below the current Fader position lit solid as color selection 1, with
color selection 2 showing the current fader position.
Fader- 1 Color with Indicator and Background
: Keeps all of the LEDs below the current Fader position lit solid as color
selection 1, with color selection 2 showing the current fader position, and all of the LEDs above the current Fader position lit
solid as color selection 3.
Gradient Fader- Color
: Keeps all of the LEDs at and below the current Fader position lit as a spectrum of the 2 selected
solid colors.
Gradient Fader- Color with Indicator
: Keeps all of the LEDs below the current Fader position lit as a spectrum of the
selected solid colors 1 and 2, with color 3's selection showing the current fader position.
Gradient Fader- Color with Indicator and Background
: Keeps all of the LEDs below the current Fader position lit as a
spectrum of the selected solid colors 1 and 2, with color 3's selection showing the current fader position and all of the LEDs
above the current Fader position lit solid as color selection 4.
Pulse Fader
: Activates a pulsing effect keeping all of the LEDs lit below the current fader position as the selected colors,
which will brighten the LEDs and then dim the LEDs. When Pulse is active, the LEDs will pulse uniformly. You can select up
to a maximum of 4 LED colors to pulse between. These colors will go in order from 1-4, and then repeat starting at 1.
Chasing Fader - 1 Color
: Activates a chasing effect keeping all of the LEDs lit at and below the current fader position as
the selected color, lighting up and dimming to create the appearance of the LEDs moving up and down.
Chasing Fader - 1 Color with Background
: Activates a chasing effect keeping all of the LEDs lit at and below the current
fader position as the selected background color, with color 1 lighting up and dimming to create the appearance of the LEDs
moving up and down.
Rainbow Fader
: Activates a rainbow effect keeping all of the LEDs lit at and below the current fader position as a spectrum
of cycling LED colors. Selecting Rainbow will allow you to select Default for standard LED brightness, Dark 1 or Dark 2 for
darker LED brightness or Bright 1 or Bright 2 for brighter LED brightness.
VU - 1 Color
: Activates the VU effect showing a metering effect on the LEDs based on the level being sent to the inputs.
VU - 1 Color with Peak
: Activates the VU effect showing a metering effect on the LEDs based on the level being sent to the
inputs. You can select 2 LED colors, with color 1 as any input level below the peak and color 2 for Peak output level.
Note:
To increase the speed of certain LED modes, use the
Main
knob with the
FX Param
button active, but no
Voice
Effect
buttons
active.
Содержание M-Game RGB Dual
Страница 1: ...M Game RGB Dual User Guide v1 2...
Страница 28: ...28 Color Frame Press a button to open a color selection menu to set the sample color for the hardware control...
Страница 37: ......

























