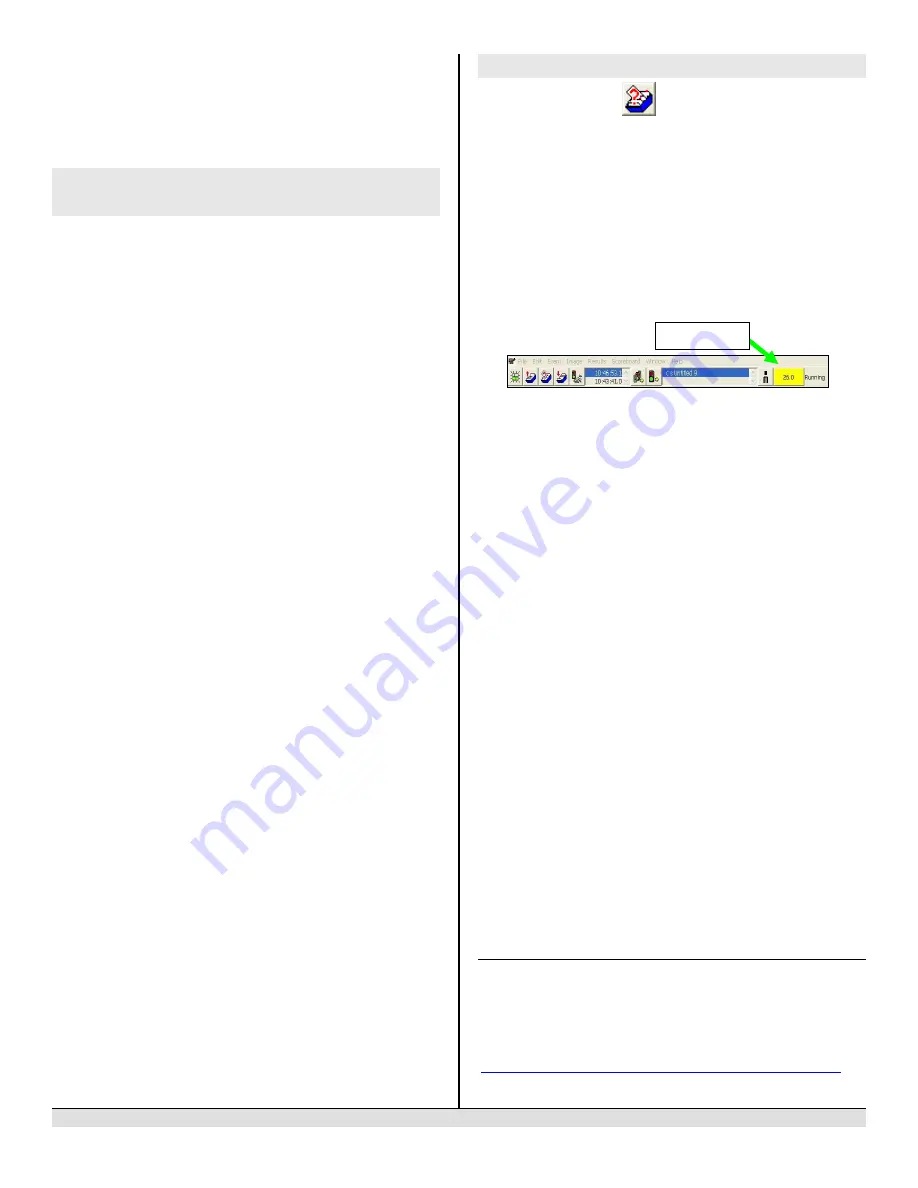
FinishLynx G
OLD
P
ACKAGE
Quick Start Guide – for Vision cameras
Page 8
16.
Go to
File|Open
and select the Boys3000 from the Lynx
directory
17.
The top 3 (Max) results should page through the display
and change the information displayed every 5 seconds
(Time)
Step 16:
Automatic Capture Module (ACM)
Setup and Operation
A: Using ACM to Stop Running Time
The following information will help to setup the ACM feature
for stopping or pausing the running time with each race.
1.
In the Hardware Control window, click on the
Camera
Settings
(blue circle with white “I” in upper left).
2.
In the Camera Settings, click on the
Inputs
tab and set
Photo Eye
to
Internal
.
3.
Next, click on the
Capture
tab and set
Capture Method
to
Automatic
.
4.
Click
OK
and close the Camera Settings.
5.
Click on
File | Options
and the select the
Scoreboard
tab.
6.
Confirm that the scoreboard is setup properly as show
above.
B: Manually Control ACM:
1.
Click on
File|New
to create a new blank event or click on
the
Create New Blank Event
button in the upper left.
2.
In the Event Window make sure there is an
A
for Armed
and
S
for Scoreboard and it says
Armed
to the right of the
race clock (when using ACM the C for capture will not
show until capture is enabled).
3.
Create a start for the event and confirm that the running
time is showing on the uTabLED display.
4.
Click the Capture icon to enable capture and then hit the
Ctrl+F
keys and it will say Finishing to the right of the race
clock (click on Scoreboard Menu for shortcut keys).
5.
Have someone run through the finish line and the camera
should capture image and the running time should stop
and display the time to the hundredths.
NOTE
:
In multi-lap races you can use
Alt+P
to pause the
running time as competitors pass in front of the camera.
C: Automatic ACM Setting:
NOTE
: Autobreak settings will occur automatically for every
race so play with your settings to make sure it fits the way you
want to handle each race, even multi-lap races.
1.
Go to
File|Options
and select the Scoreboard tab.
2.
Under Running Time on the third line is
Autobreak
, these
settings allow it to occur automatically.
3.
Selecting
Finish
and
If Capturing
will cause the running
time to stop when ACM is on and the competitors cross
the finish line.
4.
Selecting
Pause
but NOT
If Capturing
will cause the
running time to Pause each time competitors cross the
finish line in multi-lap races when capture is not enabled.
Step 17:
Use FinishLynx with LynxPad Data
1.
In FinishLynx, click
to load the schedule of events
from LynxPad. The
Go To Event
dialog appears.
2.
Click the
Load Schedule
button once. Click the drop-down
list under the
Load Schedule
button. A list of events
appears. Click to select the “
110 Meter Hurdles Men (9,
3, 1)
” event in the list, and then click
Ok
. The first heat of
the third round of the men’s 110m hurdles opens on the
FinishLynx screen.
3.
Either use a starting gun, or knock the sensor sharlpy
against a hard object - this simulates the firing of the
starting gun and starts the yellow FinishLynx timer.
4.
Have your assistant run through the finish line while you
press down and hold the red capture button to capture
the image. Release the button as soon as he/she has run
completely through the finish line.
5.
Practice evaluating the image by following the same steps
you followed earlier in Step 3:
6.
Click
File
|
Save
to save the race to the
Practice
competition
directory.
7.
Crop space between competitors in your FinishLynx image
by right-clicking and drawing a box around the unwanted
space. Release the mouse button and select
Crop
from
the dialog that appears.
8.
(Optional)
Print the results and a portion of the FinishLynx
image by right-clicking on the image and drawing a box
around the portion you want to appear in your printout.
For example, the first place finisher or a close finish
between two competitors. Click
Ok
and then select the
printer from the
dialog to send the image with
results to the printer.
9.
Click
File
|
Close
window
and then click
Yes
to save
changes you made to the FinishLynx image when you
cropped it.
10.
In LynxPad, click to highlight
Men 110 Meter Hurdles
in
the
Events
window. The start list appears in the
Heats
window.
11.
Still in LynxPad, click
Competition
|
Refresh All Results
.
The results from the race you just evaluated appear in
LynxPad.
This completes the
FinishLynx Gold System Quick Start Guide
.
Looking for more resources? Visit our YouTube
Channel for setup and support videos:
https://www.youtube.com/user/LynxSystemDevelopers/
timer








