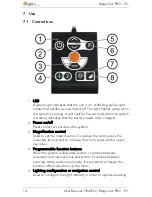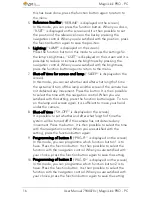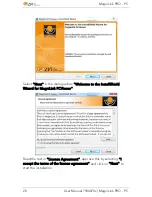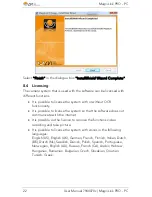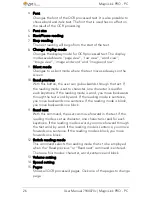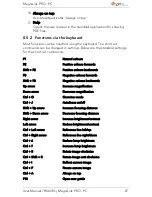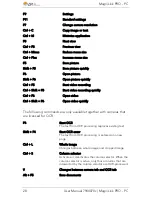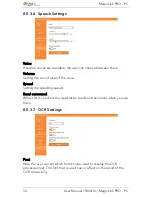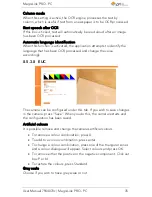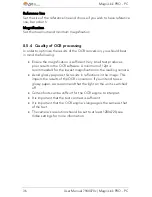MagniLink PRO - PC
24
User Manual 7944070c | MagniLink PRO - PC
line then becomes a vertical bar which diminishes the viewing
area. To make the bar horizontal, press the button again.
11.
Reference line/bar right/down
Same as the previous command but in the opposite direction.
12.
Reduce lamp brightness
13.
Increase lamp brightness
14.
Take snapshot
A dialogue box “Save pictures” opens. A file name (with the day's
date and time) and a folder (My Pictures) are automatically
suggested. Just press “Enter” to save the picture. If you wish to
save the picture somewhere else, or with another name or in
another format, (the standard is JPG), you can change this
manually. To save a picture quickly, hold down “Shift” when you
press the button.
15.
Show pictures
Press to view the saved pictures. Mark the picture you wish to view
and press Enter or select Open. The picture is normally opened in
Windows' standard picture-viewing programme where, among
other things, the picture can be enlarged. To view the most
recently saved picture quickly, hold down “Shift” when you press
the button.
16.
Start/stop video recording
Press to open the ”Save video clip” dialogue box. A file name
(with the day's date and time) and a folder (My video clips) are
automatically suggested. Press Enter to save with the suggested
name. If you wish to save the video in a different folder, or with
another name, you can change this in the dialogue box. Stop the
recording by pressing the button again. To start video recording
quickly, hold down “Shift” when you press the button.
17.
Show video recording
Press to view the saved video files. Mark the video you wish to
view and press Enter or select Open. The video is normally
opened in Windows' standard media player software. To view the
most recently saved video recording quickly, hold down “Shift”
when you press the button.
18.
Rotate the camera image
Rotates the camera image clockwise. To rotate anti clockwise,
hold down Shift when you press the button.