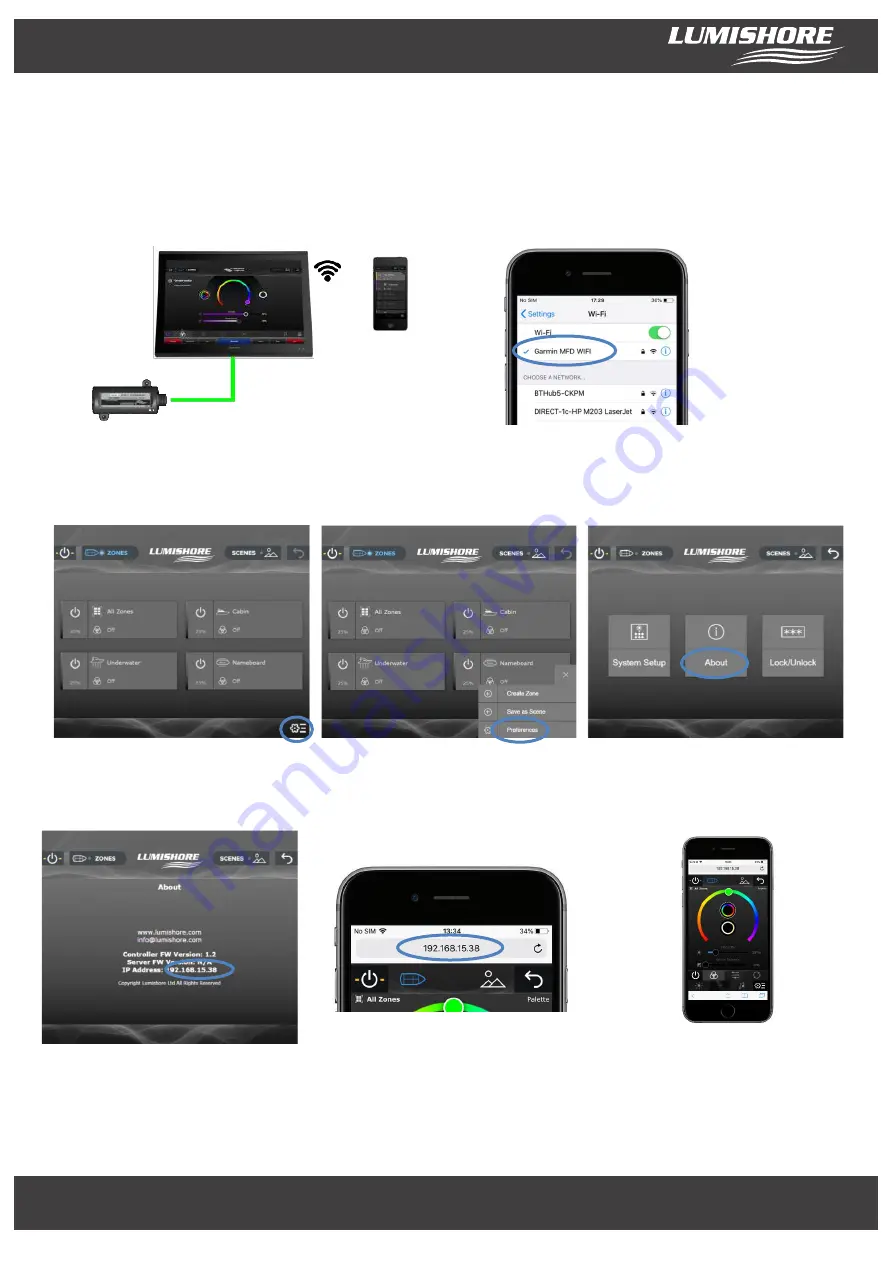
Password Protect (Optional)…
Once setup, Zones and Scenes have been created, they can be password protected to prevent accidental editing or
deletion. The default password is “
0000”
This can be changed within the same menu.
Select Setup Icon
Select preferences
Select Lock/Unlock
Enter the Default Password: 0000
To change the password select “Set
Password”.
To Lock the system select “Lock”
When locked, Setup, create zone & create
Scenes and long press edits are greyed out &
non functional. Repeat the process to Unlock
the system.
www.Lumishore.com
Lumishore UK Unit 3, Technium 1, Kings Road, Swansea, SA1 8PH, UK | +44(0)208 144 1694 | [email protected]
Lumishore USA 7137 24TH Court East Sarasota, Florida 34234 | (941) 405-3302 | [email protected]
www.Lumishore.com
Lumishore UK Unit 3, Technium 1, Kings Road, Swansea, SA1 8PH, UK | +44(0)208 144 1694 | [email protected]
Lumishore USA 7137 24TH Court East Sarasota, Florida 34234 | (941) 405-3302 | [email protected]
9
Control from Smart Device or Web browser…
Ensure your smart device is connected the same network as the Lumi-link Command centre. Depending on
instalation this may be the vessels onboard WIFI, the MFD WIFI or the Lumishore Lumi-Link Display WIFI. The
following example shows the Lumi-link Command center connected to the MFD wifi….
Ensure the MFD wifi is switched on and the smart device is connected to it.
Using the MFD – launch the Lumi-link app
Select Setup Icon
Select preferences
Select About Screen
Make a note of the IP address
Note: it may be different to the example
below
Type the IP address into the browser on the
smart device
You can now control the lights remotley
using the Lumi-Link app.
Note - from time to time the MFD or network router may change the IP address automatically. If the Lumi-link app
does not display ensure you are connected to the correct wifi network and that you have entered the correct IP
address.









