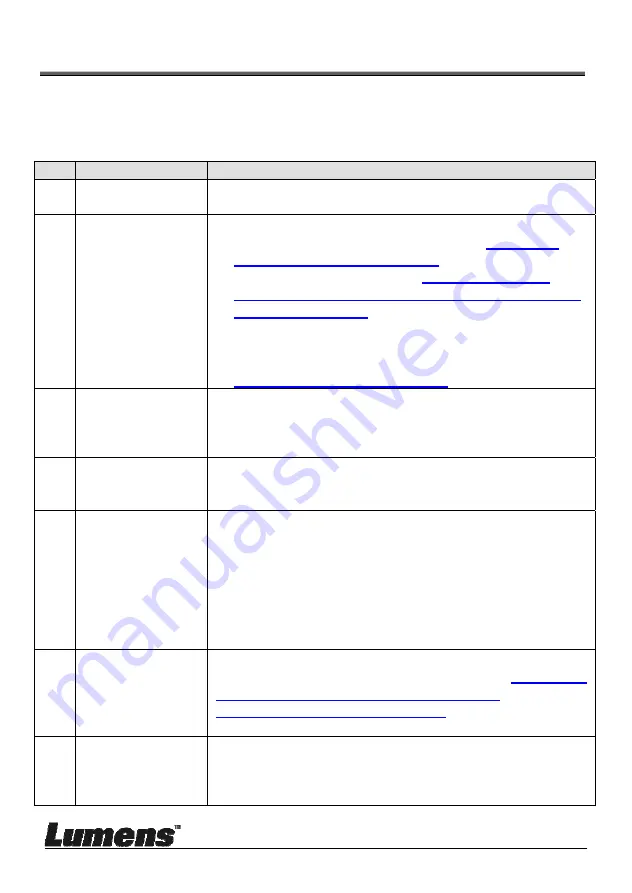
English
-
41
Chapter 11 Troubleshooting
This chapter describes problems you may encounter while using PS752. If you
have questions, please refer to related chapters and follow all the suggested
solutions. If the problem still occurred, please contact our distributors or service
center.
No.
Problems
Solutions
1 Boot
without
power signal
Make sure you have plugged in the power cord.
2 No
image
output from the
PS752
1. Check the power.
2. Check all cable connections. Refer to
Chapter 4
Installation and Connections
in this manual.
3. Check the [Source], refer to
7.2 I would like to
switch image sources of Chapter 7 Descriptions
of Major Functions
.
4. Check the settings for the source of the projector.
Please refer to the user manual of the projector.
5. Check if DIP switch is properly set. Please refer to
Chapter 10 DIP Switch Setting
for related settings.
3 Unable
to
focus
Probably the document is too close. Press [ZOOM -] on
the
remote control
or
control panel
. Or pull away the
distance between document and lens, then press
[AUTO TUNE] to activate auto focus.
4
The image is
incomplete
Check the Auto Image setting of your projector. Please
refer to the user manual of the projector or check for the
DIP switch setting.
5 Lumens
Document
Camera, Podium
View™ and
other
applications
cannot be used
simultaneously
Lumens Document Camera
,
Podium View™
and
other applications cannot be used simultaneously. Only
one application can be executed at a time. Please close
the currently running applications and then execute the
application to be used.
6
When PS752 is
turned on, the
auxiliary
floodlight do
not light
Please make sure the arm lamp is set to [Off]. For the
switch-on or -off of arm lamp, please refer to
7.9 I would
like to turn on/off the lamp of Chapter 7
Descriptions of Major Functions
.
7
PS752 fails to
store images or
react
1. Check to see if the stored data have reached the
maximum size of the USB disk (priority) or internal
memory.
2. Please make sure if the capture function is set to






































