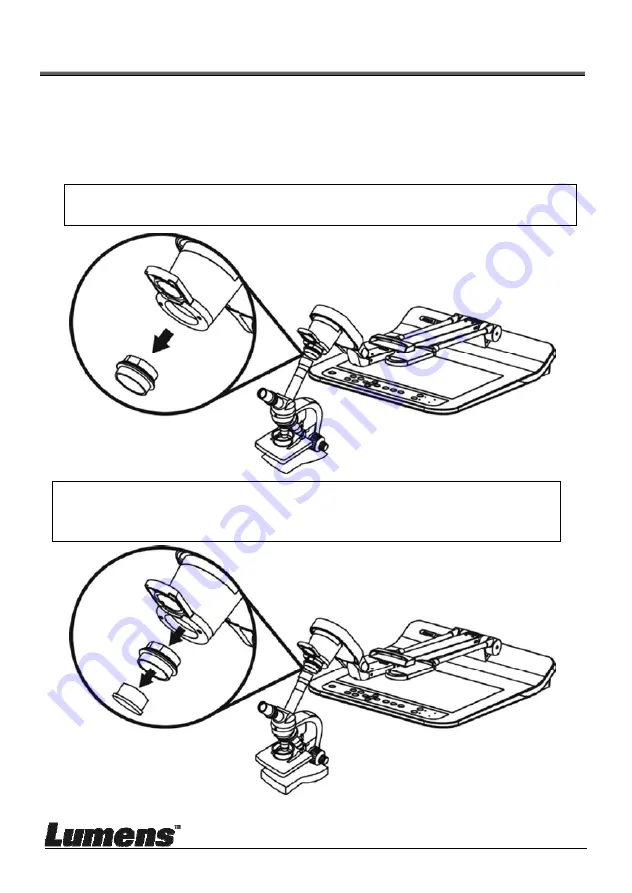
English
-
36
Chapter 8 Connecting to Microscope
1 Mount the
microscope adapter
accessories onto the microscope
<Note> Please choose an appropriate microscope adapter. Microscope
adapter accessories are applicable to eyepieces of Ø28 mm, Ø31 mm, Ø33
mm, and Ø34 mm.
2 The lens of PS752 connects with the
microscope adapter
For eyepieces of Ø33 mm or Ø34 mm, only fit one microscope adapter
(with the greatest diameter).
For eyepieces of Ø28 mm or Ø31 mm, fit one microscope adapter with
the greatest diameter along with another appropriate one.

























