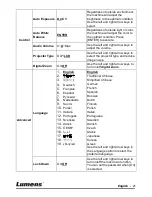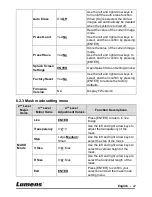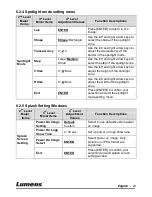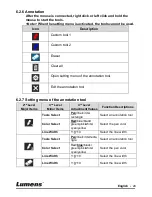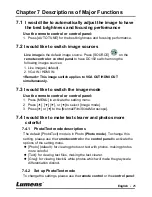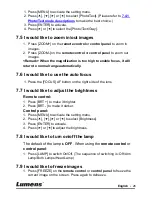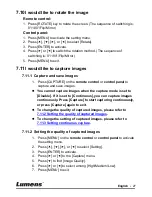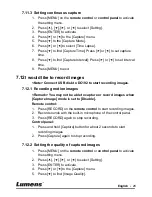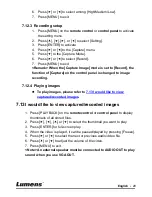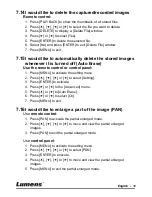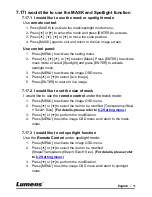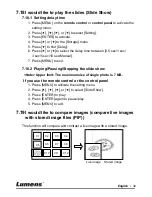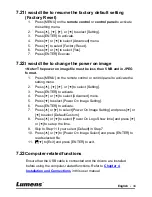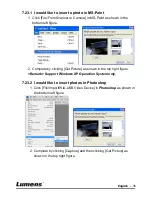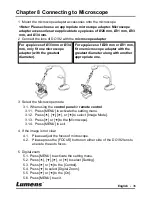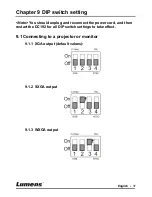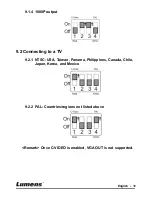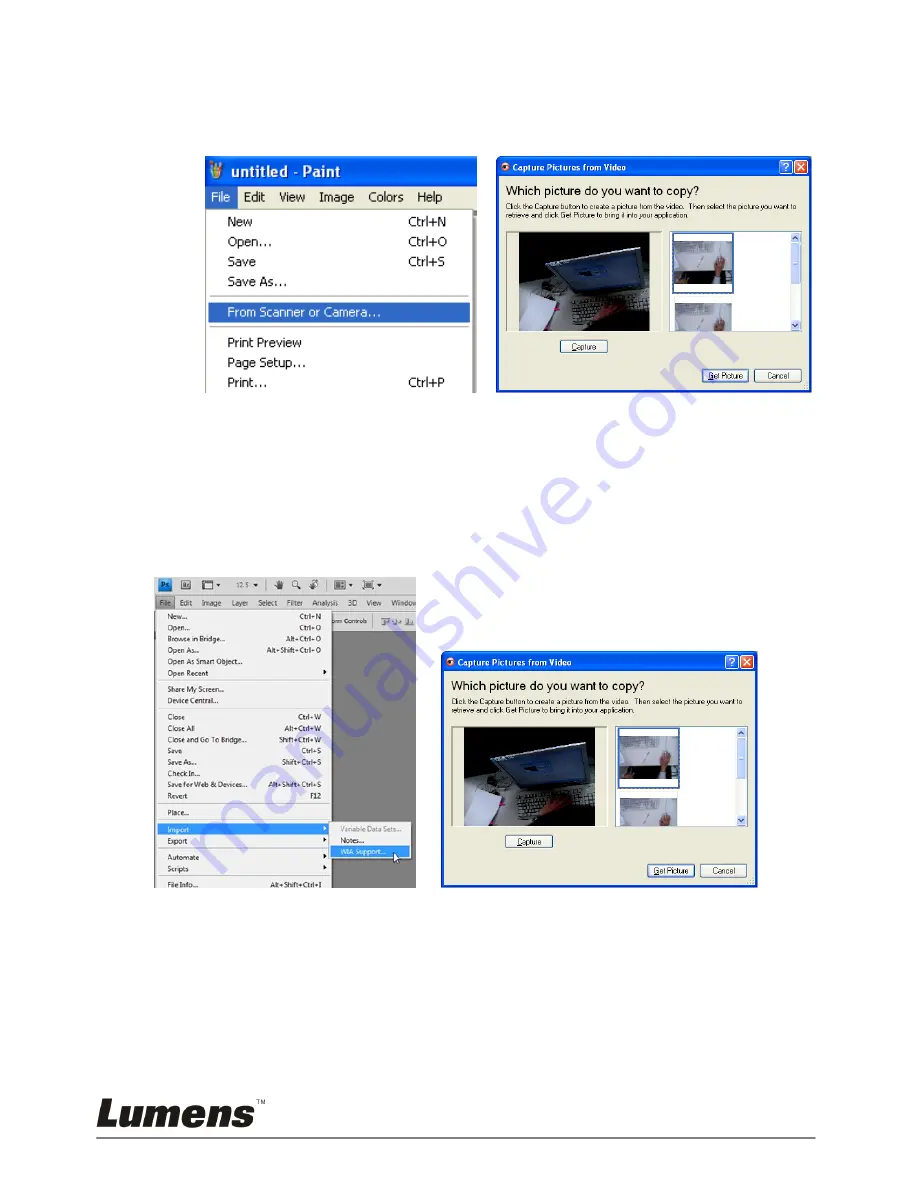
English
-
35
7.23.1 I would like to insert a photo in MS-Paint
1. Click [File/From Scanner or Camera]
in MS-Paint as shown in the
bottom left figure.
2. Complete by clicking [Get Picture] as shown in the top right figure.
<Remark> Support Windows XP Operation System only.
7.23.2 I would like to insert photos in Photoshop
1. Click [File/Import/WIA-USB Video Device] in
Photoshop
as shown in
the bottom left figure.
2. Complete by clicking [Capture] and then clicking [Get Picture] as
shown in the top right figure.