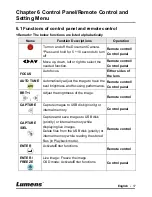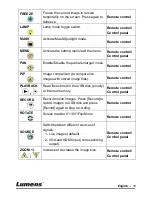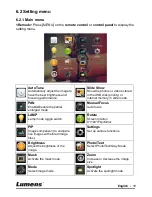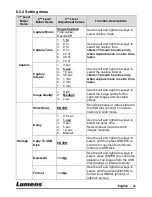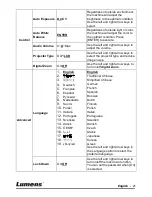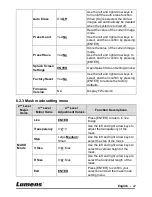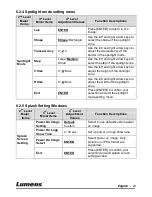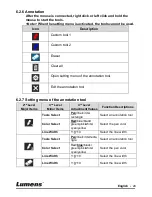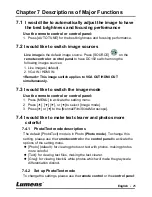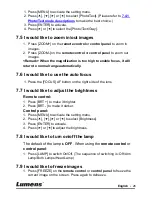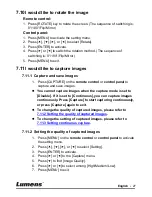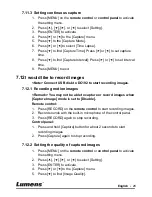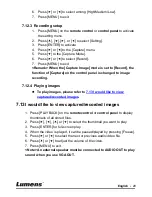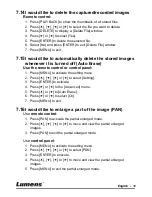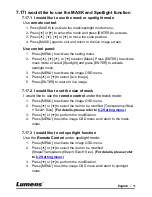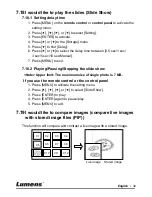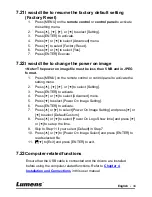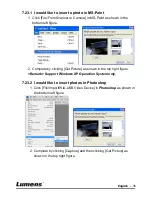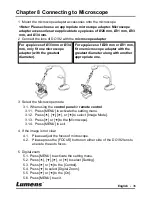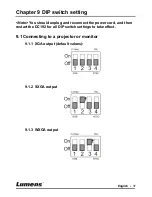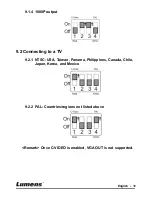English
-
31
7.17
I would like to use the MASK and Spotlight function
7.17.1 I would like to use the mask or spotlight mode
Use
remote control
:
1. Press [MASK] to activate the mask/spotlight mode menu.
2. Press [
] or [
] to select the mode and press [ENTER] to activate.
3. Press [
], [
], [
], or [
] to move the zone position.
4. Press [MASK] again to exit and return to the live image screen.
Use control panel:
1. Press [MENU] to activate the setting menu.
2. Press [
], [
], [
], or [
] to select [Mask], Press [ENTER] to activate
mask mode or select [Spotlight] and press [ENTER] to activate
spotlight mode.
3. Press [MENU] to activate the image OSD menu.
4. Press [
] or [
] to select [Live Image].
5. Press [ENTER] to return to live image.
7.17.2 I would like to set the size of mask
I would like to use the
remote control
under the mask mode:
1. Press [MENU] to activate the image OSD menu.
2. Press [
] or [
] to select the item to be modified [Transparency/Step/
V Size/H Size].
(For details, please refer to
6.2 Setting menu
.)
3. Press [
] or [
] to perform the modification.
4. Press [MENU] to exit the image OSD menu and return to the mask
mode.
7.17.3 I would like to set spotlight function
Use the
Remote Control
under spotlight mode:
1. Press [MENU] to activate the image OSD menu.
2. Press [
] or [
] to select the item to be modified
[Shape/Transparency/Step/V Size/H Size].
(For details, please refer
to
6.2 Setting menu
.)
3. Press [
] or [
] to perform the modification.
4. Press [MENU] to exit the image OSD menu and return to spotlight
mode.