Отзывы:
Нет отзывов
Похожие инструкции для DC166

CAMEDIA D-395
Бренд: Olympus Страницы: 148

DirectCX TC-T5531WRX
Бренд: Idis Страницы: 18
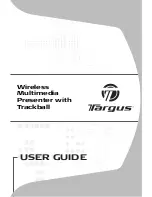
Wireless Multimedia Presenter with Trackball
Бренд: Targus Страницы: 16

SP-820UZ
Бренд: Olympus Страницы: 4

JD4.1
Бренд: Jenoptik Страницы: 48

Vivicam 3750
Бренд: Vivitar Страницы: 52

SNAP 5MP
Бренд: Digital Blue Страницы: 2

USB3 Vision CHAMELEON 3
Бренд: FLIR Страницы: 2

ARTCAM-2020UV-USB3
Бренд: ARTRAY Страницы: 15

CAMEDIA C-220 ZOOM
Бренд: Olympus Страницы: 2

QR404-414
Бренд: Q-See Страницы: 10

WG-M1
Бренд: Ricoh Страницы: 97

AV-2020
Бренд: Avipas Страницы: 35

2357056
Бренд: Conrad Electronic Страницы: 4

Lumix DMC-S2P
Бренд: Panasonic Страницы: 61

8 MP - 8MP 3x Optical/5x Digital Zoom HD Camera
Бренд: Kodak Страницы: 27

7358-K582
Бренд: NCR Страницы: 15

Image1 S H3-Z FI TH 102
Бренд: Storz Страницы: 52

























