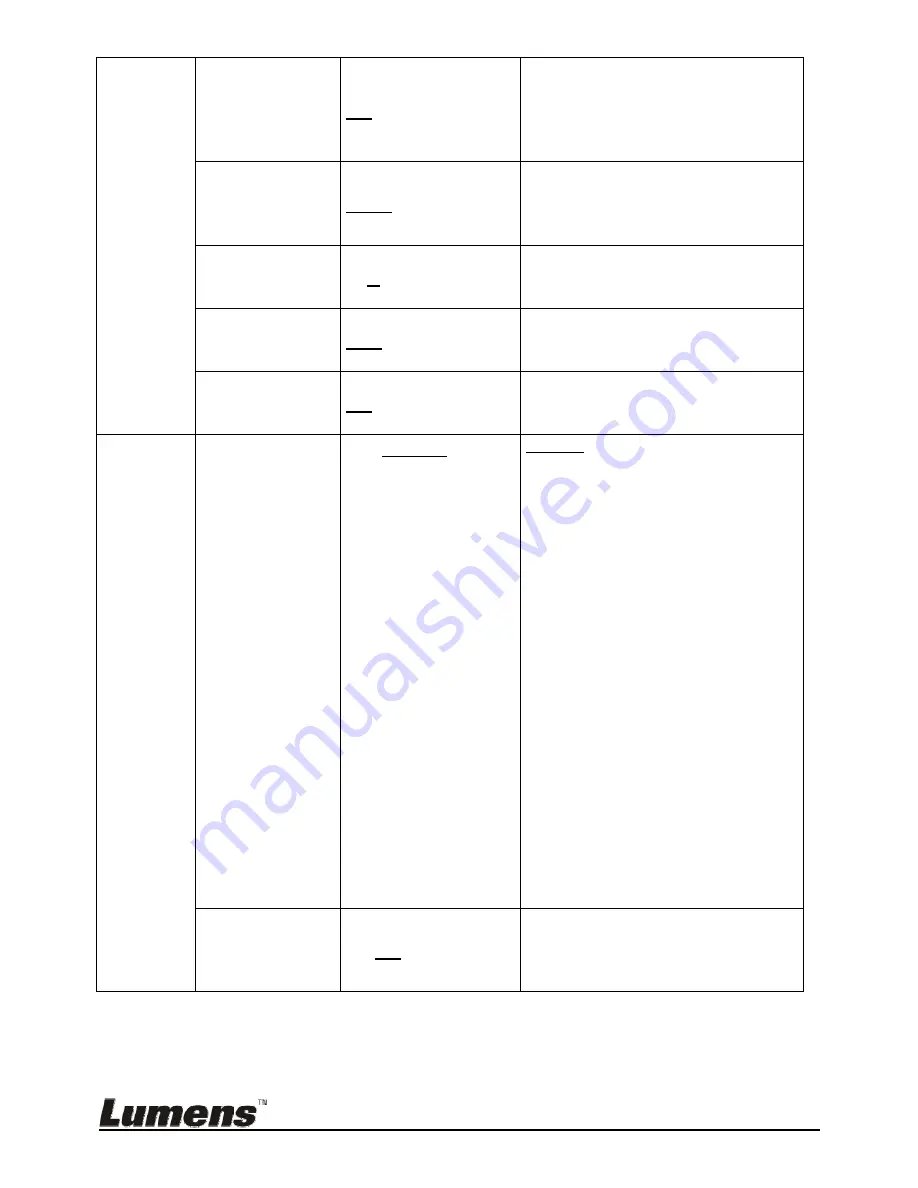
English
-
18
Control
Auto Exposure On
/Off
Regardless of outside
environment, the machine will
adjust the brightness to the
optimal condition. Use the left and
right arrow keys to select.
Auto White
Balance
Enter
Regardless of outside light or
color, the machine will adjust the
color to the optimal condition;
Press [ENTER] to execute.
Audio Volume
0~
A
~Max
Use the left and right arrow keys
to adjust the volume.
Projector Type
DLP
/LCD
Use the left and right arrow keys
to select the projector type and
reduce image noise.
Digital Zoom
On
/Off
Use the left and right arrow keys
to turn on/off
digital zoom
.
Advanced
語言
(Language)
1.
English
2.
繁體中文
3.
简体中文
4.
Deutsch
5.
Français
6.
Español
7.
Русский
8.
Nederlands
9.
Suomi
10.
Polski
11.
Italiano
12.
Português
13.
Svenska
14.
dansk
15.
Č
ESKY
16.
ﺔﻴﺑﺮﻌﻟا
17.
日本語
18.
한국의
19.
ελληνικά
20.
Latvijas
English
Traditional Chinese
Simplified Chinese
German
French
Spanish
Russian
Dutch
Finnish
Polish
Italian
Portuguese
Swedish
Danish
Czech
Arabic
Japanese
Korean
Greek
Latvian
Use the left and right arrow keys
in the Language option to select
the preferred language.
Lock Down
On/
Off
Use the left and right arrow keys
to turn on/off the lock down
function. You can set the
password when [On] is selected.
















































