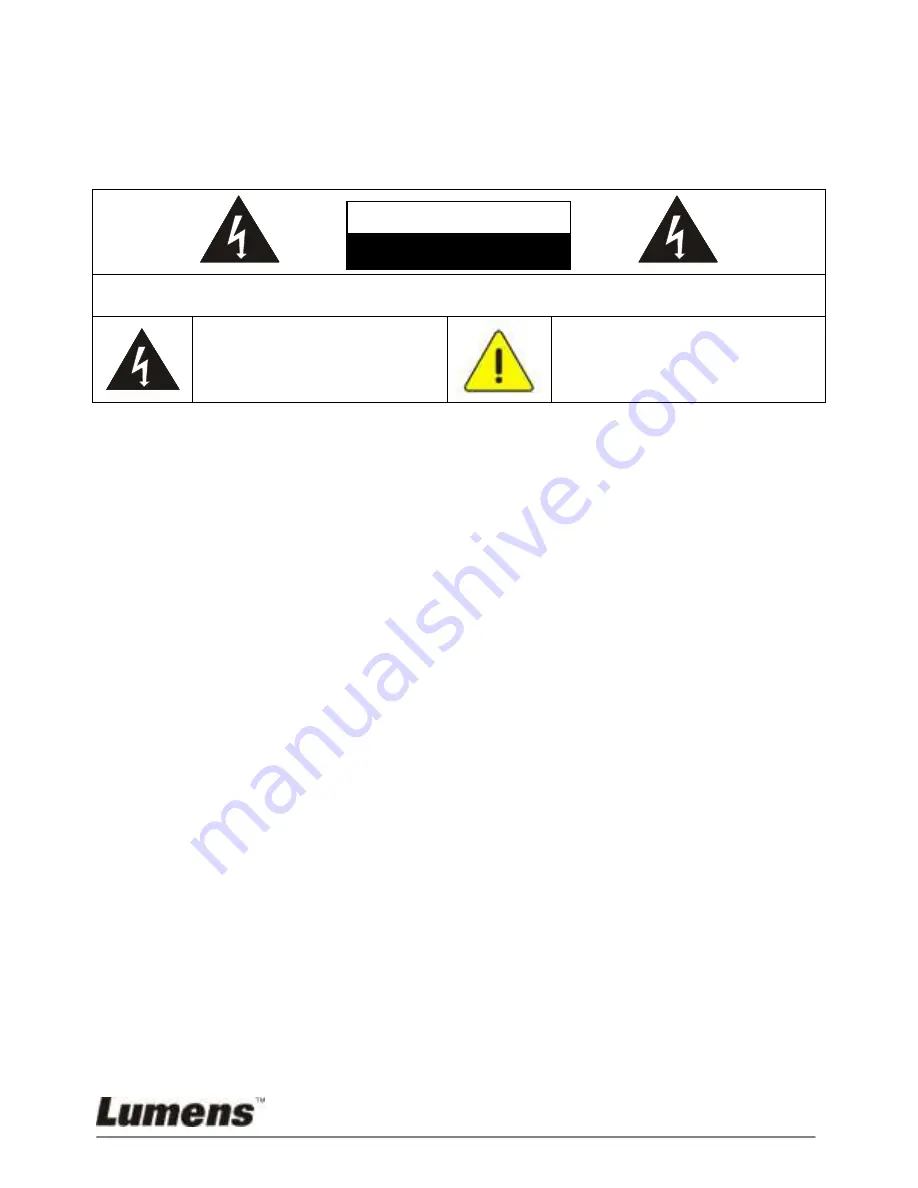
English -
6
Safety Precautions
Warning: To reduce the risk of fire or electric shock, do not expose this appliance to
rain or moisture.
Note: To reduce the risk of electric shock. Do not remove cover (or back). No
user-serviceable parts inside. Refer servicing to licensed service Personnel.
This symbol indicates that this
equipment may contain
dangerous voltage which
could cause electric shock.
This symbol indicates that there
are important operating and
maintenance instructions in this
User Manual with this unit.
FCC Warning
This equipment has been tested and found to comply with the limits for a Class A or B digital
device, pursuant to Part 15 of FCC Rules. These limits are designed to provide reasonable
protection against harmful interference in a residential installation.
EN55022 (CE Radiation) Warning
This product is intended for use in a commercial, industrial, or educational environment. It is
not intended for residential use.
This is a Class A product. In a domestic environment it may cause radio interference, in
which case the user may be required to take adequate measures. The typical use is in a
conference room, meeting room or auditorium.
Note
Risk of Electric Shock






















