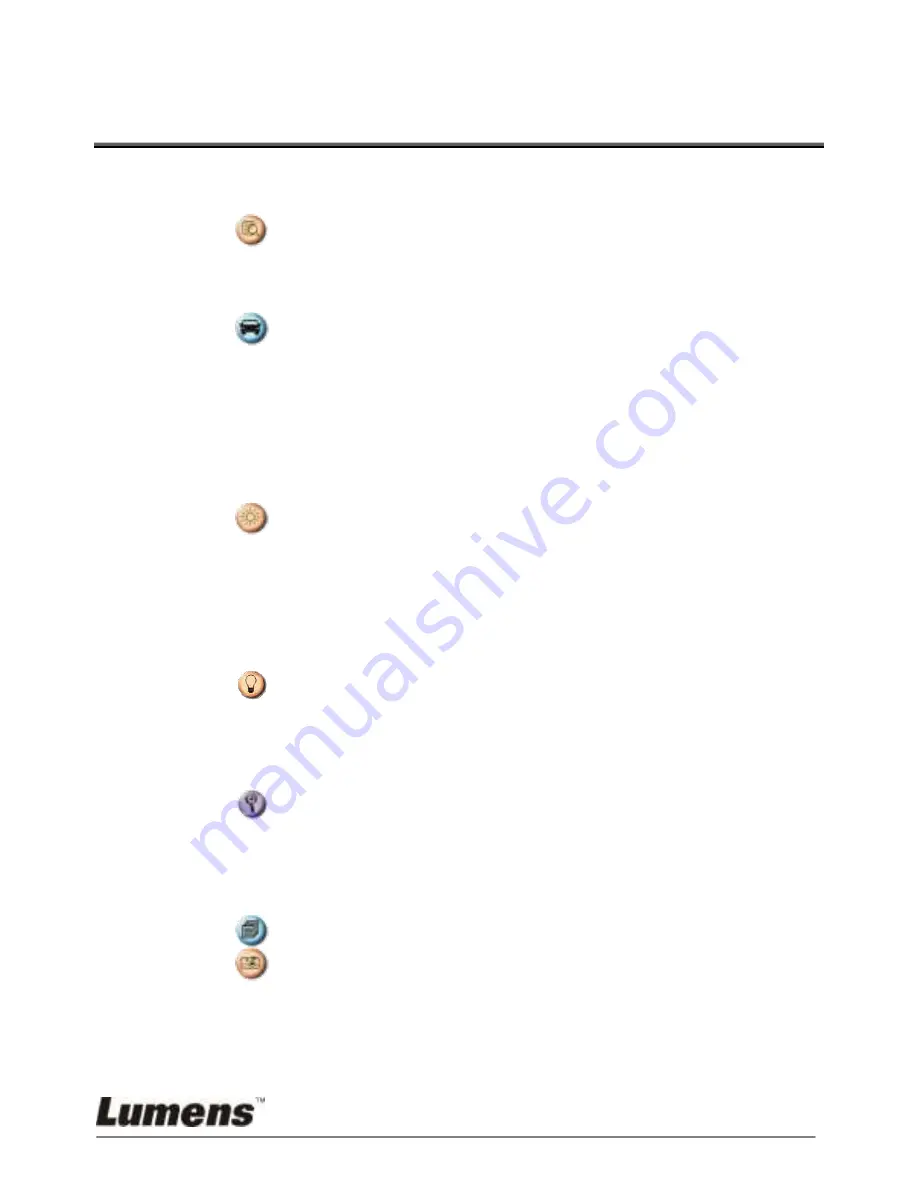
English -
32
Chapter 7 Descriptions of Major
Functions
– IN Windows
7.1 I would like to display a live image
1. Click
to display a live image.
7.2 I would like to optimize the image
1. Click
.
7.3 I would like to use the auto focus
1. Click the AF button on the camera head of main unit.
7.4 I would like to adjust the brightness
1. Click
to show the brightness scroll.
2. Move upward to increase brightness, or downward to decrease
brightness.
7.5 I would like to turn on/off the lamp
1. Click
to
turn on/off the lamp.
7.6 I would like to zoom in/zoom out
1. Click
to display the image scrollbar.
2. Scroll up/down to enlarge/reduce the image.
7.7 I would like to capture images
1. Click
to show the advanced menu.
2. Click
to capture and save images.






























