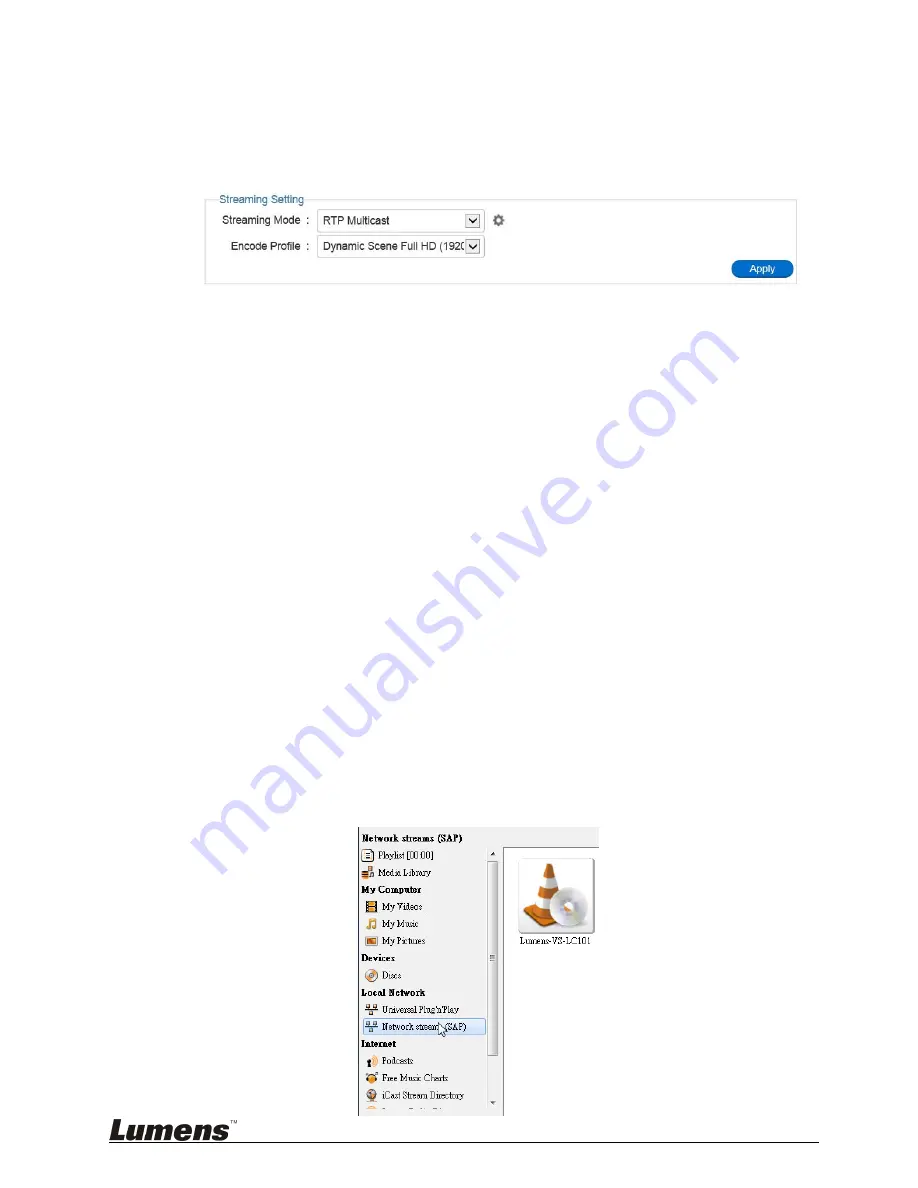
57
10.2 Use RTP to Share Screen
10.2.1 Set RTP Sharing
Open the browser and log into the system administration page
Go to
[Record Setting]
. Change
[Streaming Setting]
as follows
Streaming Mode:
RTP Multicast
Encode Profile:
Dynamic Scene HD (1280 x 720)
Click
[Apply]
in the lower right corner to apply the settings
Log out the web administration page
[Remark]
After the page setup is complete, you can open the screen sharing at
any time
10.2.2
Start RTP Sharing
Use the Remote Control or Control Panel:
Press
˙
to access the recording preview screen
Press
˙
or
[OK]
to start recording, and provide screen sharing
After pressing
to stop recording, screen sharing is stopped
[Remark]
After recording is started, the connection can be conducted to obtain
the screen sharing
10.2.3
View Screen Sharing
10.2.3.1 Use the computer connection and viewing
VLC and other software can be used for Stream connection; VLC provides the
following two connection methods
Local Area Network (LAN) Connection
[Remark]
Use a LAN connection; the computer and the host must be
located in the same segment, e.g. 192.168.1.x
Open VLC, click [Network Stream (SAP)] and devices that can be
connected will appear in the right pane, and click on a device to start
viewing






























