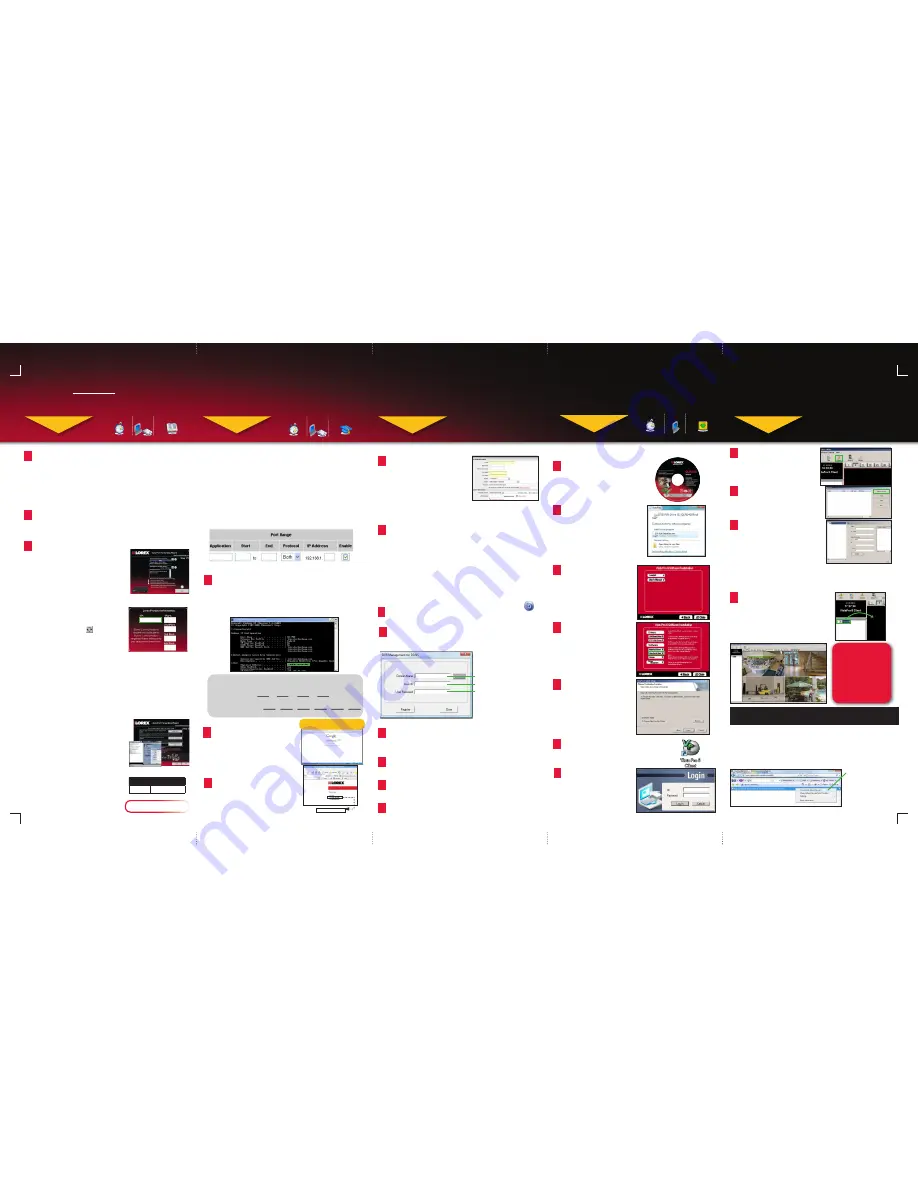
INSTALL REMOTE VIEWING
(ON A REMOTE COMPUTER)
CONTINUED
CONTINUED
STEP 6
To configure DDNS settings:
6
From within the VistaPro 6 Server software, click the Setup
button and then click the Network tab. The Network tab will open.
7
In the DDNS section, click the “Use” checkbox. Click the
Set button. The DVR Management window opens. Enter the
information you received from your registration email in step 5-5.
8
Under Domain name, enter the SUBDOMAIN of your Lorex DDNS
address (ie. if your domain name is tomsmith.lorexddns.net, only
enter tomsmith into the ID field)
10
Under User Password, enter the password of the Lorex DDNS
account.
11
Click
Register
. A message should confirm a proper registration.
Click
OK
to continue.
LOREX DDNS SETUP
(DYNAMIC DOMAIN NAME SERVICE)
STEP 5
LOREX DDNS SETUP GUIDE
DDNS set-up
2
Open your web browser (Internet
Explorer by default) and enter
http://www.lorexddns.net
in the
address bar.
http://www.lorexddns.net
Create account
3
From Lorex DDNS website, click
the CREATE ACCOUNT option.
Create Account
Complete new account information
4
1. FOR PRODUCT LICENSE
select
the QLR460 Series option from the
drop down menu.
2. FOR PRODUCT CODE
enter your
computer’s physical address.
3. FOR URL REQUEST
enter a unique
URL name (e.g. tomsmith)
Note:
URL name should not be more than 15 characters.
1
2
3
Registration E-mail
5
An automated
REGISTRATION CONFIRMATION EMAIL
will be sent
to your email. Print and Save this confirmation. You will need this
information to access your System remotely. Follow the steps outlined in
the e-mail before proceeding to step 5.6.
NOTE: Please wait 10-15 minutes before logging in for the first time.
DDNS Server: ddns.lorexddns.net (already added)
Domain Name: tomsmith
User ID: tomsmith1
Password: (your password)
EXAMPLE:
If you were unable to use the Auto Port Forward Wizard, then you will need
to do so manually.
Please skip this step if the Wizard was successful.
A router configuration guide featuring the most commonly used routers
in the market is available on
www.lorextechnology.com/support
in the
Consumer’s Guide Section.
Manual Port Forwarding.
OPTIONAL
Port forwarding allows your computer to communicate with the
remote computers connecting to it. Please consult your router’s
owner’s manual on port-forwarding instructions.
You must port forward the following ports on your router:
• 6880 (Web Port)
• 6808 (Playback Port)
• 6807 (Live Port)
QLR460
6800
6900
12
EXAMPLE
Enter your DDNS address
Enter your DDNS user ID
Enter your DDNS password
INSTALL REMOTE VIEWING
(ON A REMOTE COMPUTER)
Skill Level
Intermediate
easy
advanced
Time
under 30 minutes
under 15 minutes
under 60 minutes
Hand Tools
Hardware
Router
Hi Speed
over 60 minutes
Skill Level
Intermediate
easy
advanced
Time
under 30 minutes
under 15 minutes
under 60 minutes
Hand Tools
Hardware
Router
Hi Speed
over 60 minutes
REMOTE VIEWING INSTALLATION GUIDE
Time: 10 Minutes
Skills - Easy
Hardware:
PC
STEP 6
Installing VistaPro 6 Client (Remote Viewing)
Connecting to your system using Internet Explorer
Open Internet explorer and enter your DDNS address you
created earlier, followed by a semi-colon, and then the web
port number. For example, you would enter:
http://mylorexdvr.lorexddns.net:6880
NOTE
: For full details
on connecting to your
system using Internet
Explorer, please refer
to the User’s Manual.
NOTE
: If asked to run
ActiveX, click “yes” or
“allow”.
NOTE
: There is a semi-colon (: ) right after the DDNS address.
Click
Temporarily Allow
Pop-ups
to continue
ADDITIONAL CONNECTION OPTIONS:
INTERNET EXPLORER
If your system does not support
auto-run, you can browse the CD,
and search for the Vista Pro 6
Server in the X:\Package\Remote
Client directory, where “X” is your
CD/DVD drive.
Follow the auto-run
instructions on screen. Click
on the “
Run SetupDisc.exe
”
option if prompted.
2
The installation window will pop
up. Follow the instructions by
clicking the “
Next
” buttons after
making your selections. You will
be asked to set the installation
location, language and program
folder. Click “Finish”.
NOTE:
You may now close the
VistaPro 6 Installation window.
5
The installation screen will
open. Click on the
Install
button and then click the
Advanced
installation button.
3
Note: Pop-up windows may
appear asking you to verify the
software. Allow the software to
continue installation when the
warning window appears.
Click on the “
VistaPro 6
Client
” button under the
Software tab.
4
On a remote computer, insert the
installation disc into the CD/DVD
reader.
1
In the Login window, enter
your username and password
and select
Log In
.
7
Note: The default login information is:
ID:
admin
Password:
1111
admin
1111
Fill out each field and click “
Register”
.
Name:
set a name for the site (e.g. office)
IP/DDNS:
enter the DDNS address created in
Step 5-5 (ie. tomsmith.lorexddns.net)
Video Port Numbers:
must be set to
6807
ID:
(default ID is
admin
)
Password:
(default password is
1111
)
Note:
If you are connecting from a remote computer within the
local area network of the installed server (i.e. not over the
internet) you can simply enter the IP address of the server
recorded in step 5-1.
10
Click on the “
SITE
” button at the
top left of the software screen.
8
Click on the “
Register New Site
”
button.
9
Congratulations!
You have successfully
installed the VistaPro
6 Client software.
You can now view
your cameras from a
remote location.
Drag the site name from the left menu
and drop it into the viewing window.
11
VistaPro 6 Client software is now installed.
Double-click the icon on your desktop to
run the program.
6
Record the IP and MAC Addresses in the section below:
IP ADDRESS : . . .
MAC ADDRESS : : : : : :
(Required for DDNS registration)
Retrieve system information
1
In order to register for Lorex DDNS, you need to make a note
of your computer’s Physical ID (MAC address). Click on “Start”
(located and the left side of your monitor screen) and type “cmd”
in the search field (on older versions of Windows, click “Start”,
then click “Run” and then type “cmd”).
Type “ipconfig /all” and make a note of your computer’s Physical
Address (e.g. 001D09C4D5C8).
LOREX DDNS SETUP
(DYNAMIC DOMAIN NAME SERVICE)
STEP 5
Skill Level
Intermediate
easy
advanced
Time
under 30 minutes
under 15 minutes
under 60 minutes
Hand Tools
Hardware
Router
Hi Speed
over 60 minutes
Skill Level
Intermediate
easy
advanced
Time
under 30 minutes
under 15 minutes
under 60 minutes
Hand Tools
Hardware
Router
Hi Speed
over 60 minutes
Time: 30 Minutes
Skills - Advanced
Hardware
PC/Router
Skill Level
Intermediate
easy
advanced
Time
under 30 minutes
under 15 minutes
under 60 minutes
Hand Tools
Hardware
Router
Hi Speed
over 60 minutes
Skill Level
Intermediate
easy
advanced
Time
under 30 minutes
under 15 minutes
under 60 minutes
Hand Tools
Hardware
Router
Hi Speed
over 60 minutes
Skill Level
Intermediate
easy
advanced
Time
under 30 minutes
under 15 minutes
under 60 minutes
Hand Tools
Hardware
Router
Hi Speed
over 60 minutes
Time: 15 Minutes
Skills - Intermediate
Hardware
PC/Router
Skill Level
Intermediate
easy
advanced
Time
under 30 minutes
under 15 minutes
under 60 minutes
Hand Tools
Hardware
Router
Hi Speed
over 60 minutes
STEP 4
LOREX EASY CONNECT INTERNET REMOTE
MONITORING ADVANCED
(AUTO PORT FORWARD
WIZARD)
Auto Port Forward Wizard
1
The Lorex Auto Port Forwarding Wizard is a software that automates
router port forwarding.
You must have the following before you configure the software:
1. Your router’s
model
and
version
numbers
2. Your router’s
user name
and
password
3. Your Lorex device’s
IP
address
4. Your Lorex device’s
port
numbers that require port forwarding
Step 1:
Populate the Router Database
3
The Auto Port Forwarding Wizard
automatically populates a list of current
routers, and detects the number of
connected routers.
1. Click the
Next
button after the software
detects your router configuration.
1. Insert the system’s software CD, select the
Lorex Easy Connect Internet
Setup Wizard and follow the instructions to register, download and
launch the Wizard.
Installation
2
Step 3:
Update the Router Settings
1. Click the
Update Router
button. The program
begins updating the router settings. This
may take 20 - 30 seconds.
2. Close the
update
window when the update
finishes.
NOTE:
You may have to manually save your
router settings after the software makes
the required changes to your router.
Step 4:
Test your Connection
1. Click the
Test Your Connection
button.
Your system’s default browser opens and
connects to your Lorex device.
NOTE:
Ensure that Internet Explorer is your
system’s default internet browser.
ID
PASSWORD
ADMIN
1111
IF SUCCESSFUL, PROCEED TO STEP 5-1.
OTHERWISE, CONTINUE TO THE NEXT STEP.
Step 2:
Enter your Router Settings
1. Under the Router drop-down list, select the
model of your router
OR
click the
Search
button to enter the name of your router
model. If your IP address does not appear
automatically, click the
button and
write down your IP, then enter into the box
highlighted to the right.
2. Under
Router IP
, click the
Detect Router IP button
. The router’s IP populates
in the blank field.
3. Under
Username
and
Password
, enter
the router’s
username and password.
4. Under
IP
, enter the IP address of your Lorex device.
5. Under
Port
, enter the port number(s) that require forwarding (6880, 6807
and 6808).
6. Click
Next
to continue.
6880
6807
6808
NOTE:
Click the
Auto Detect
button if you have a Linksys or Netgear
router (works with most models).
NOTE:
Ensure you select the proper model
and firmware number of the router.
9
Under User ID, enter in your user ID of the Lorex DDNS account.




















