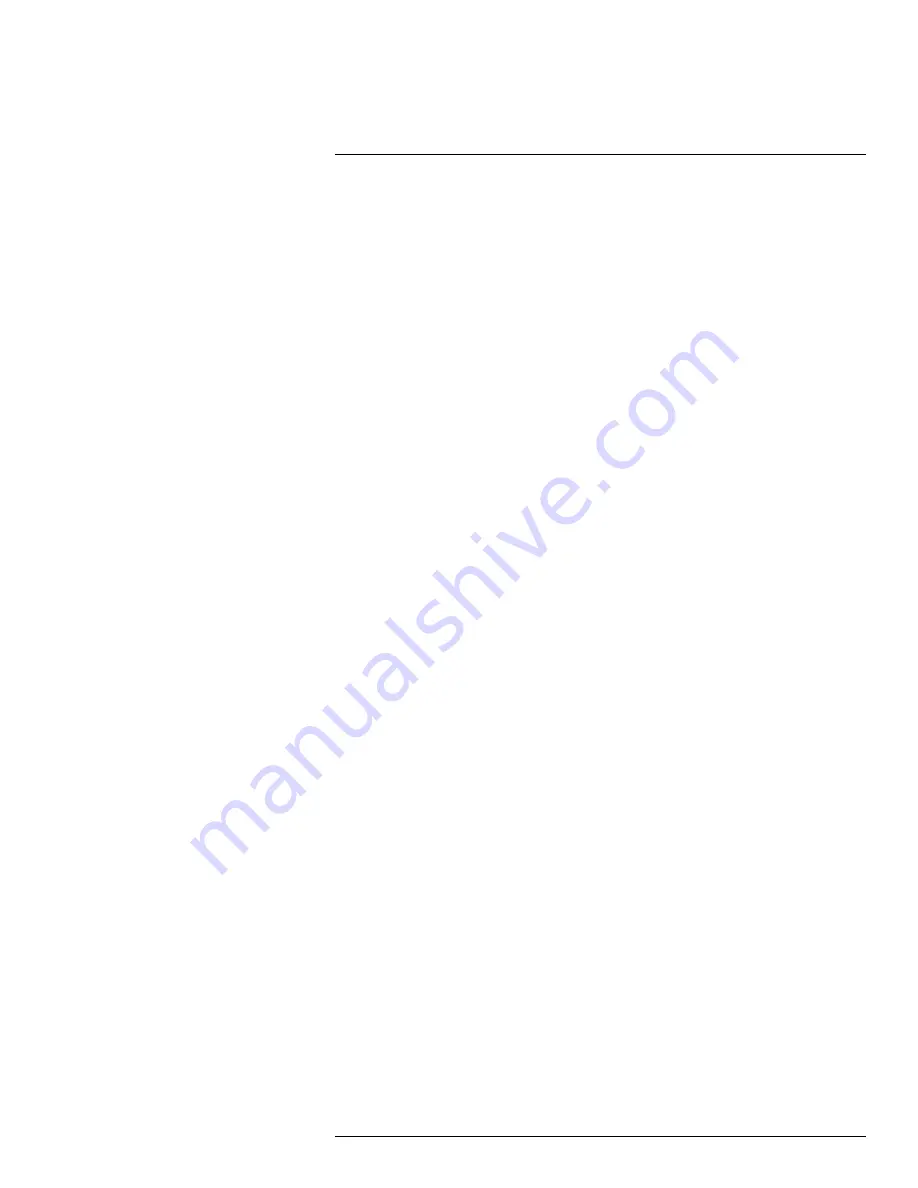
Table of contents
Important Safeguards ............................................................................. 1
General Precautions....................................................................... 1
Installation ................................................................................. 1
Service ...................................................................................... 3
Use .......................................................................................... 3
Recorder Overview ................................................................................ 5
Front Panel ................................................................................. 5
Back Panel ................................................................................. 5
STEP 1: Initial Setup ..................................................................... 6
STEP 2: Setting Up the Recorder ....................................................... 7
STEP 3: Connecting with Lorex Cirrus ................................................ 8
STEP 4: Installing the Cameras ......................................................... 9
4.4.1
Installation Tips ................................................................. 9
Installing the Cameras ........................................................10
Optimizing Motion Detection................................................13
Quick Access to System Information..................................................14
Using the Recorder’s On-Screen Display .....................................................16
Using the Taskbar ........................................................................16
Using the Quick Menu...................................................................16
Using the Mini Menu ....................................................................17
Using the On-Screen Keypads..........................................................17
Recording Time for Motion Detection ................................................20
Configuring Manual Recording ........................................................21
Changing Recording Resolution .......................................................22
Setting a Recording Schedule ..........................................................23
Using Playback ...........................................................................25
Playback Controls ........................................................................25
Search & Backup ..................................................................................28
Using Backup Mode .....................................................................28
Backing Up Videos using Playback Mode............................................29
9.2.1
Back Up Entire Recordings ..................................................29
Video Clip Backup ............................................................31
Drive Menu Controls ....................................................................33
Managing Users, Passwords and Permissions ...............................................36
Changing Passwords .....................................................................36
Adding a New User ......................................................................37
Setting User Permissions................................................................37
Pairing Cameras with Lorex Cirrus....................................................39
Pairing Cameras using the Recorder Interface .......................................40
Configuring Storage Overwrite ........................................................42
Formatting Storage Devices ............................................................43
#LX400109; r. 5.0/56381/56402; en-US
v
Содержание LHWF1006 Series
Страница 1: ...Instruction Manual LHWF1006 Series...
Страница 2: ......
Страница 3: ...Instruction Manual LHWF1006 Series LX400109 r 5 0 56381 56402 en US iii...
Страница 8: ......
Страница 95: ......




















