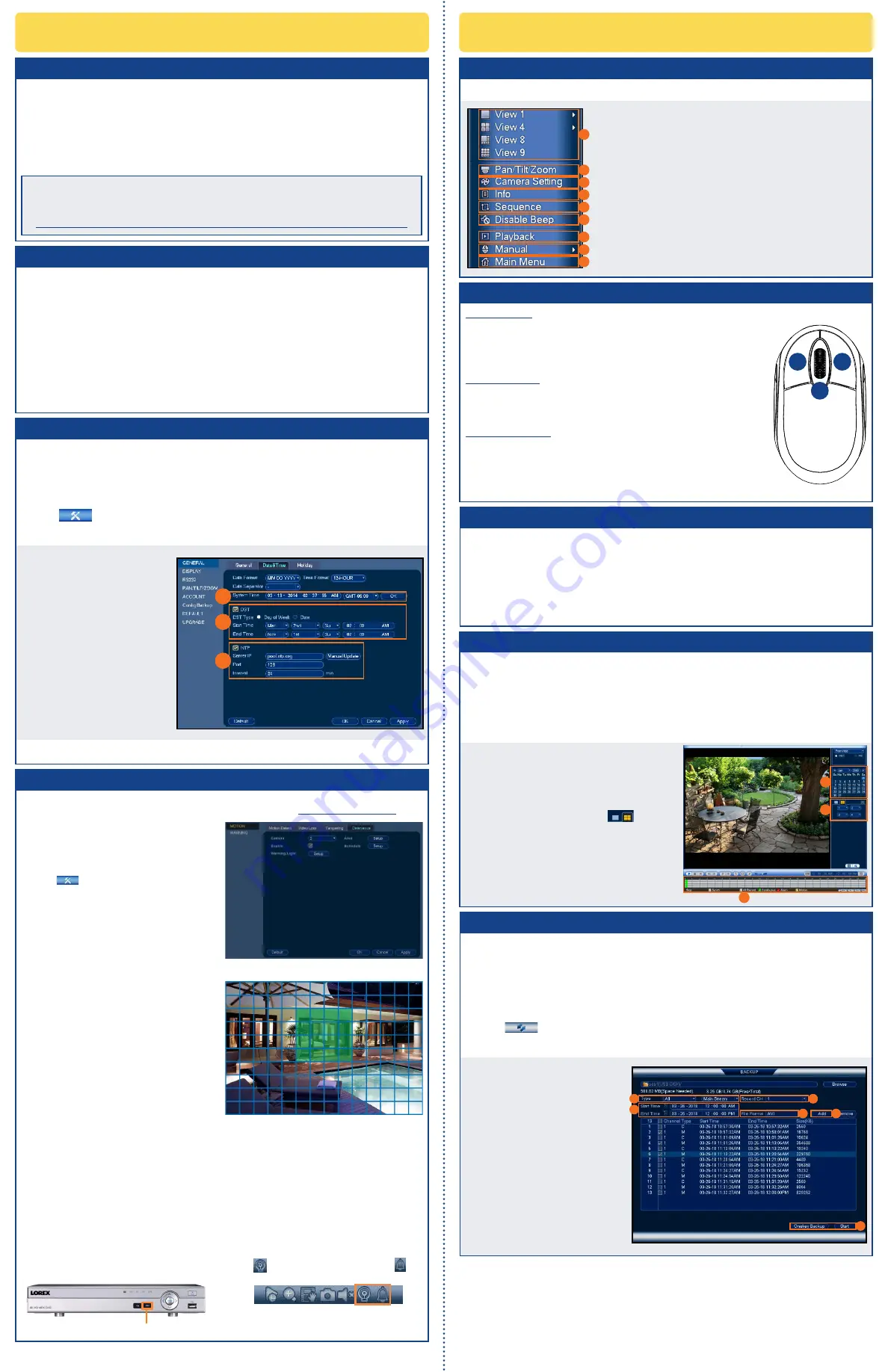
DV900_QSG_EN_R2
Once you have completed the physical setup of your recorder,
follow the steps below to configure essential system settings.
Now that you have set up your recorder, see the following
reference sections to learn more about using your system.
STEP 1:
Creating a New Password
When using your system for the first time, you will be prompted to create a new 6
character password.
To create a new password:
1. Connect your system according to the instructions on the front of this guide.
2. When the recorder turns on, create and confirm your new, secure password. This
password will be used to connect to your system from now on.
Record your password below and store in a secure place:
STEP 2:
Firmware Update
This system features automatic firmware upgrades for enhanced functionality. It is
required to upgrade your system to the latest firmware version.
To upgrade firmware:
1. After startup, a notification will appear asking you to upgrade the firmware if a
newer version is available. Click
OK
to upgrade.
2. The system will download and install the firmware upgrade. Wait for the firmware
update to complete. The system may restart during the firmware upgrade process.
IMPORTANT:
Do not power off the recorder or disconnect the power cable during
firmware installation.
STEP 3:
Setting Date and Time
It is important to set the correct time to ensure accurate time stamps on recordings.
To set date and time:
1. In live view, right-click and click
Main Menu
.
2. Log in using the system user name (default:
admin
) and your new, secure password.
3. Click
and select
Setting
.
4. Click
General
and select the
Date & Time
tab.
5. Click
Apply
to save changes.
a. Enter the current time and
select your time zone, and
click
OK
.
b. Check
DST
to enable auto
Daylight Savings Time
updates.
c. (Optional) Check
NTP
to
sync your system with an
Internet time server. Click
Manual Update
to instantly
update the time.
NOTE:
A constant Internet
connection is required to
use NTP.
a
b
c
1. LEFT-CLICK:
• During split-screen display mode:
Click an individual channel
to view it in full-screen. Click again to return to the split-screen
display mode.
• While navigating menus:
Click to open a menu option.
2. RIGHT-CLICK:
•
During live view:
Right-click anywhere on the screen to open
the Quick Menu.
•
While navigating menus:
Right-click to exit menus.
3. SCROLL WHEEL:
• During live view:
Use the scroll wheel to zoom in / out.
NOTE:
In live view, hover the mouse cursor over the top of the
screen to open the Navigation Bar. Move the mouse cursor away
from the top of the screen to close the Navigation Bar.
To quickly open a window that displays vital system information such as device ID,
model number, firmware version, and IP address:
• Press the
ENTER
button on the front panel.
OR
• Right-click to open the Quick Menu and click
Info
. If prompted, enter the system user
name (default:
admin
) and your new, secure password.
Reference:
Using the Quick Menu
Right-click anywhere on the live viewing screen to open the Quick Menu.
b
a
c
d
e
f
g
h
i
a. Select camera/live display view.
b. Control PTZ cameras (not included).
c. Adjust camera color and image settings.
d. View system information.
e. Start/stop sequence mode.
f. Disable current audible warning.
g. Search and playback recordings.
h. Open manual recording controls.
i. Open Main Menu.
Reference:
Using the Mouse
Reference:
Quick Access to System Information
Search through and play video recordings from the hard drive.
To search for and play back recordings:
1. From live view, right-click and then click
Playback
.
2. Log in using the system user name (default:
admin
) and your new, secure password.
3. Configure the following:
Reference:
Playback and Search
a. Use the calendar on the right to select
the date to playback.
b. Use the drop-down menus to select the
channels you would like to playback.
Click the display options (
)
to playback multiple channels
simultaneously.
c. Click inside the video bar to select
the playback time. Playback starts
immediately at the selected time.
b
a
c
Back up recordings from the hard drive to a USB flash drive (not included).
To back up recordings:
1. Insert a USB flash drive (not included) into a free USB port on the recorder.
2. From live view, right-click and then click
Main Menu
.
3. Log in using the system user name (default:
admin
) and your new, secure password.
4. Click
, then click
BACKUP
.
5. Configure the following:
Reference:
Backup
a. Select the type and quality of
recordings to search for.
b. Select the channel(s) to search
by.
c. Select a start and end time for
your search.
d. Choose a file format for your
backed up files.
e. Click
Add
to see recordings
that match your search.
f. Check boxes next to recordings
you want to back up, then
click
Start
. You may also click
Onekey Backup
to back up all
files that match your search.
a
b
c
d
e
f
1
2
3
STEP 4:
Configuring Deterrence Settings
1. In live view, right-click and click
Main Menu
.
2. Log in using the system user name (default:
admin
) and your new, secure password.
3. Click
and select
Setting
.
4. Click
Event
>
Motion
>
Deterrence
(see
Figure 1
).
5. Select the channel of the deterrence camera to
configure next to
Camera
.
6. Click the
Enable
checkbox to enable automatic
warning light deterrence.
7. Click
Setup
next to
Area
to set the active area
for automatic deterrence:
To configure automatic deterrence using DVR:
Set preferences for the automatic warning light triggering on compatible Lorex deterrence
cameras. For a complete list of compatible deterrence cameras, see
lorex.com/compatibility
.
To activate deterrence features manually:
Figure 1:
Deterrence Tab
Figure 2:
Deterrence Active Area Example
10. Click
Apply
to save changes.
• Press and hold
ESC
on the front panel for
5 seconds. Warning lights and sirens will
be activated for all connected deterrence
cameras.
Press and hold for 5 seconds.
• From live display, hover near the top of
a channel to reveal the Mini Menu. Click
to activate warning light, or click
to activate siren.
8. Click
Setup
next to
Schedule
to set a schedule
during which automatic deterrence will be used:
• The camera image appears with a grid of green
boxes over top. The green area is the active area
for deterrence.
• Click or click-and-drag to add / remove boxes
from the active area.
• In
Figure 2
, only motion around the doorway will
trigger warning light.
• Right-click when finished.
• The default schedule is active during the night,
between 5pm and 7am.
• Right-click when finished.
9. Click
Warning Light
to set preferences for the warning light:
• Enter a time for the white light to be active up to 30 seconds.
• Select
Warning Light
for sustained light or
Strobe
for a flashing light.
• Click
OK
to save and exit.




















