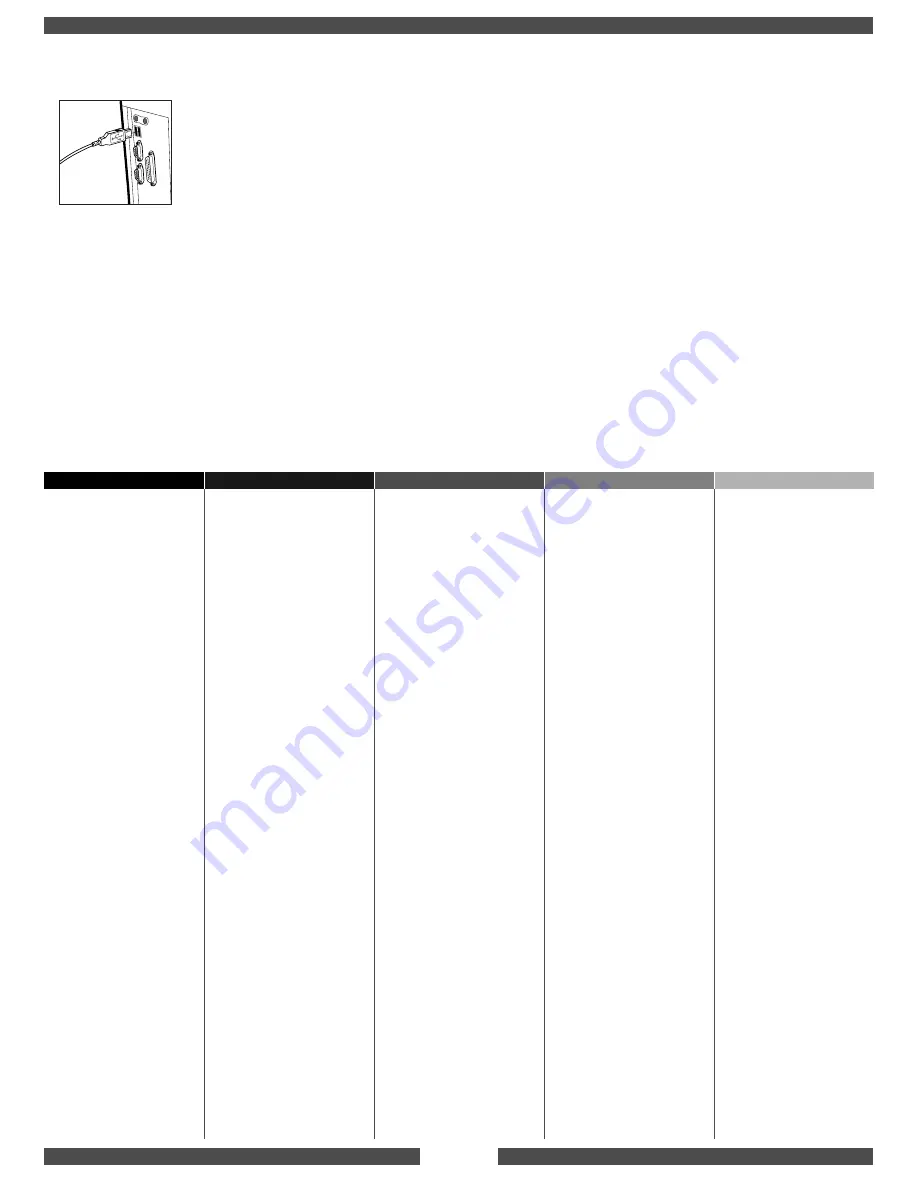
2
Deutsch
Svenska
Dansk
Norsk
Suomi
Ελληνικά
Installieren des Gamepad
1.
Schließen Sie das Gamepad an der USB-Schnittstelle bzw. einem USB-Hub an.
2.
Folgen Sie zum Abschließen der Installation
den Anweisungen auf dem Bildschirm.
Nach Abschluss der Installation ist WingMan
®
RumblePad
™
einsatzbereit. Starten Sie
das gewünschte Spiel, und richten Sie die Tasten ein
(siehe Abbildung).
Anpassen der Vibrationseffekte
1.
Nach Abschluss der Software- und Hardware-Installation können Sie
die Funktionsweise der Tasten und die Vibrationseffekte testen.
2.
Wählen Sie im Windows
®
-Menü “Start” die Optionen “Einstellungen”
und “Systemsteuerung”. Doppelklicken Sie auf das Symbol “Spielsteuerungen”.
3.
Klicken Sie auf “Eigenschaften”, und testen Sie die Gamepad-Tasten.
4.
Klicken Sie auf “Einstellungen”, um ein Dialogfeld mit verschiedenen
Vibrationsoptionen aufzurufen. Zeigen Sie mit der Maus auf ein Steuerelement,
um eine Beschreibung anzuzeigen.
5.
Beachten Sie, dass in den meisten Spielen, die die Vibrationsfunktion unterstützen,
ein Abschnitt zum Einstellen entsprechender Optionen vorhanden ist.
Weitere Informationen hierzu finden Sie in der Dokumentation zum Spiel.
Spielmodi
Mit der Modustaste können Sie zwischen Flugsimulations-Modus und Sport-/Action-
Modus umschalten.
Flug-/Weltraumsimulation (Grün)
• Bewegungssteuerung mit linkem Joystick in x- und y-Richtung
• Rudersteuerung mit rechtem Joystick in x-Richtung
• Richtungsblock dient als Acht-Wege-Rundblickschalter (Cockpit)
• Steuerung der Triebwerksleistung mit dem Schubregler
Sport-/Action-Modus (Rot):
• Bewegungssteuerung mit dem Richtungsblock
• Linker Joystick dient als Rundblickschalter (360
o
).
Installera gamepaden
1.
Anslut gamepaden till USB-porten
eller USB-hubben.
2.
Följ instruktionerna på skärmen
för att slutföra installationen.
När du har avslutat installationen
är WingMan Rumblepad klar att använda.
Starta spelet och ställ in knapparna
(se figur på föregående sida).
Ställa in vibrations-
simulering
1.
När du har installerat programvaran
och maskinvaran kan du testa feedback-
effekterna och knapparnas funktioner.
2.
Klicka på Start i aktivitetsfältet
i Windows, välj Inställningar och klicka
på Kontrollpanelen. Dubbelklicka på
ikonen Spelenheter.
3.
Klicka på knappen Egenskaper
och testa knapparna på spelenheten.
4.
Klicka på Inställningar för att se vilka
feedback-inställningar du kan göra.
Mer information om de olika kontrollerna
får du genom att flytta markören
över dem.
5.
Observera att de flesta spel som stöder
vibrationssimulering har avsnitt där du
kan justera den. Mer information finns
i speldokumentationen.
Spellägen
Använd lägesknappen för att växla mellan
flygsimulatorn och sport/spänning-läget.
Flygsimulatorn (grön)
• Använd vänster styrspak för att styra
i x- och y-axlarnas riktning.
• Styr rodret med höger styrspak i x-axelns
riktning.
• Använd riktningsknappen för att
se åt olika håll (8 riktningar) när du sitter
i cockpiten.
• Reglera motorvarvet med gasreglaget.
Sport/Spänning (röd)
• Styr muspekaren med hjälp
av riktningsknappen.
• Styr åt vilket håll du tittar (360 grader)
med vänster styrspak.
Installation
af spiltastaturet
1.
Sæt spiltastaturets stik i computerens
USB-port eller USB-hub.
2.
Følg vejledningen på skærmen for
at færdiggøre installationen.
Når du har afsluttet installationen,
er WingMan RumblePad klar til brug.
Start spillet, og konfigurer knapperne
som du vil. Se billedet på forrige side.
Justering af
vibrationsfeedback
1.
Du kan afprøve knappernes
grundlæggende funktioner og feedback-
effekterne når du har afsluttet software-
og hardwareinstallationen.
2.
Klik på Start på Windows-proceslinien,
vælg Indstillinger, og klik derefter
på Kontrolpanel. Dobbeltklik på ikonen
Spilleenheder.
3.
Klik på knappen Egenskaber, og afprøv
derefter knapperne på spiltastaturet.
4.
Klik på knappen Indstillinger for at se
de forskellige feedback-justeringer,
du kan foretage. Flyt markøren hen
over de forskellige indstillinger for at
få flere oplysninger.
5.
Bemærk, at der i de fleste spil
der understøtter vibrationsfeedback,
også er mulighed for at justere
disse effekter. Du finder flere oplysninger
i vejledningen til spillet.
Spiltyper
Brug spiltype-knappen til at skifte mellem
flysimuleringsspil og sports-/actionspil.
Flysimuleringsspil (Grøn)
• Bevægelser kontrolleres vha. venstre
joystick i X- og Y-retninger.
• Roret styres vha. højre joystick i X-
retningen.
• Du kan se i otte forskellige retninger
fra cockpittet vha. retningsknappen.
• Du regulerer hastigheden vha.
af gashåndtaget.
Sports-/actionspil (Rød)
• Markørens bevægelser kontrolleres vha.
retningsknappen.
• Med det venstre joystick kan du ændre
synsvinkel (360
o
).
Installere
spillkontrollen
1.
Kople spillkontrollens ledning til USB-
porten eller USB-huben på din maskin.
2.
Fortsett å følge instruksjonene
på skjermen for å fullføre installeringen.
Når du er ferdig med installeringen,
er WingMan RumblePad klar til bruk.
Start spillet, og konfigurer knappene
etter ønske. Det kan være lurt å se på bildet
på forrige side.
Justere vibrasjons-
feedback
1.
Når du er ferdig med å installere
programvaren og maskinvaren, kan du
teste de grunnleggende funksjonene for
spillkontrollens knapper og for feedback-
effektene.
2.
Klikk Start på oppgavelinjen i Windows,
velg deretter Innstillinger
og Kontrollpanel. Dobbeltklikk på ikonet
Spillkontrollere.
3.
Velg Egenskaper og test deretter
knappene på spillkontrollen.
4.
Velg Innstillinger for å se hvordan du kan
justere feedback-effektene. Hvis du vil ha
mer informasjon, beveger du markøren
over en kontrollfunksjon.
5.
Vær oppmerksom på at de fleste spill
som støtter vibrasjons-feedback,
også inneholder muligheter for justering
av disse. Hvis du vil ha mer informasjon,
kan du lese i spillets brukerveiledning.
Spillets modi
Bruk modus-knappen for å bytte mellom
flysimulering og sport/action:
Flysimulering (grønn)
• Bevegelsene kontrolleres av den venstre
styrespaken i X- og Y-akser.
• Roret kontrolleres av den høyre
styrespaken i en X-akse.
• Retningskontrollen styrer åtte synsvinkler
fra cockpit-en.
• Gassen kontrollerer turtallet.
Sport/action (RØD)
• Markørens bevegelser kontrolleres
av retningskontrollen.
• Den venstre styrespaken kontrollerer
synsvinkelen (360 grader).
Asenna Gamepad-
peliohjain
1.
Liitä peliohjaimen kaapeli tietokoneesi
USB-porttiin tai USB-keskittimeen.
2.
Jatka asennusta noudattamalla näytölle
tulevia ohjeita.
Kun asennus on valmis, WingMan RumblePad
on valmis käytettäväksi. Käynnistä peli ja
määritä painikkeiden asetukset haluamiksesi.
Katso kuvaa edellisellä sivulla.
Värinäpalautteen
asetusten tekeminen
1.
Kun olet asentanut ohjelmiston
ja laitteiston, voit testata
painikkeiden ja värinäpalautetehosteiden
perustoimintaa.
2.
Siirry Windowsin tehtäväpalkkiin
ja napsauta Käynnistä (Start),
valitse Asetukset (Settings) ja napsauta
Ohjauspaneeli (Control Panel).
Kaksoisnapsauta Peliohjaimet
(Game Controllers) -kuvaketta.
3.
Napsauta Ominaisuudet (Properties)
-painiketta ja testaa peliohjaimen
painikkeet.
4.
Napsauta Asetukset (Settings)
-painiketta, niin näet
värinäpalauteasetukset, jotka voit
määrittää. Siirrä osoitin haluamasi
asetuksen kohdalle, niin näkyviin
tulee lisätietoja asetuksesta.
5.
Huomaa, että voit muuttaa
värinäpalautteen asetuksia myös
useimmissa tärinäpalautetta
tukevissa peleissä. Katso lisätietoja
pelin käyttöoppaasta.
Pelitilat
Käytä Tila (Mode) -painiketta vaihtaessasi
Lentosimulaattori-tilan ja Urheilutoiminta-
tilan välillä.
Lentosimulaattoritila (vihreä)
• Liikkeitä ohjataan vasemmalla
sauvaohjaimella X- ja Y- suuntaan.
• Peräsimen toiminta hallitaan oikealla
sauvaohjaimella X-suuntaan.
• Suuntaohjaimella hallitset kahdeksaa
suuntaa ohjaamosta katsoen.
• Kaasulla säätetet nopeutta.
Urheilu/toimintatila (punainen)
• Osoittinta hallitaan suuntaohjaimella.
• Vasemman puoleinen sauvaohjain kattaa
360-asteen näkymän.
Εγκατάσταση
του Gamepad
1.
Συνδέστε το καλώδιο του gamepad
στη θύρα USB του υπολογιστή σασ
ή στο διανοµέα USB.
2.
Συνεχίστε ακολουθώντασ τισ οδηγίεσ
που εµφανίζονται στην οθÞνη για
να ολοκληρώσετε την εγκατάσταση.
ΜÞλισ ολοκληρωθεί η εγκατάσταση,
το WingMan RumblePad θα είναι έτοιµο
για χρήση. Εκκινήστε το παιχνίδι και στη
συνέχεια ρυθµίστε τα κουµπιά σύµφωνα
µε τισ προτιµήσεισ σασ. ∆είτε στην εικÞνα
στην προηγούµενη σελίδα.
Ρύθµιση του συστήµατοσ
δÞνησησ
1.
Μπορείτε να ελέγξετε τισ βασικέσ
λειτουργίεσ των κουµπιών του
gamepad και τα εφέ τησ δÞνησησ,
αφού ολοκληρώσετε την εγκατάσταση
του λογισµικού και του υλικού.
2.
Μεταβείτε στη γραµµή εργασιών
των Windows και κάντε κλικ
στο µενού Έναρξη. Επιλέξτε Ρυθµίσεισ
και στη συνέχεια Πίνακασ Ελέγχου.
Κάντε διπλÞ κλικ στο εικονίδιο
Ελεγκτέσ παιχνιδιών.
3.
Κάντε κλικ στο κουµπί ΙδιÞτητεσ
και στη συνέχεια ελέγξτε τα κουµπιά
του gamepad.
4.
Κάντε κλικ στο κουµπί Ρυθµίσεισ
για να δείτε τισ διάφορεσ ρυθµίσεισ του
συστήµατοσ δÞνησησ που µπορείτε να
επιλέξετε. Μετακινήστε το δροµέα του
ποντικιού πάνω απÞ ένα χειριστήριο για
να δείτε περισσÞτερεσ πληροφορίεσ.
5.
Σηµειώστε Þτι τα περισσÞτερα
παιχνίδια που υποστηρίζουν
το σύστηµα δÞνησησ έχουν και
τα ανάλογα τµήµατα για ρυθµίσεισ
δÞνησησ. Ανατρέξτε στην τεκµηρίωση
του παιχνιδιού για περισσÞτερεσ
πληροφορίεσ.
ΤρÞποι λειτουργίασ
παιχνιδιών
Χρησιµοποιήστε το κουµπί Mode
(ΤρÞποσ λειτουργίασ) για να εναλλάσσετε
µεταξύ των καταστάσεων Flight Simulation
(Εξοµοίωση πτήσησ) και Sports/Action
(Σπορ/∆ράση).
Κατάσταση Flight Simulation
(Πράσινη λυχνία):
•
Η κίνηση ελέγχεται απÞ το αριστερÞ
joystick κατά µήκοσ των αξÞνων X και Y.
•
Το πηδάλιο διεύθυνσησ ελέγχεται απÞ
το δεξί joystick κατά µήκοσ του άξονα X
•
Το κατευθυντικÞ pad έχει οκτώ οπτικέσ
γωνίεσ απÞ το χειριστήριο.
•
Ο µοχλÞσ ισχύοσ ελέγχει την ταχύτητα
του κινητήρα.
Κατάσταση Sports/Action
(ΚÞκκινη λυχνία):
•
Η κίνηση του δροµέα ελέγχεται απÞ
το κατευθυντικÞ pad.
•
Το αριστερÞ joystick ελέγχει την οπτική
γωνία (360 µοίρεσ).










