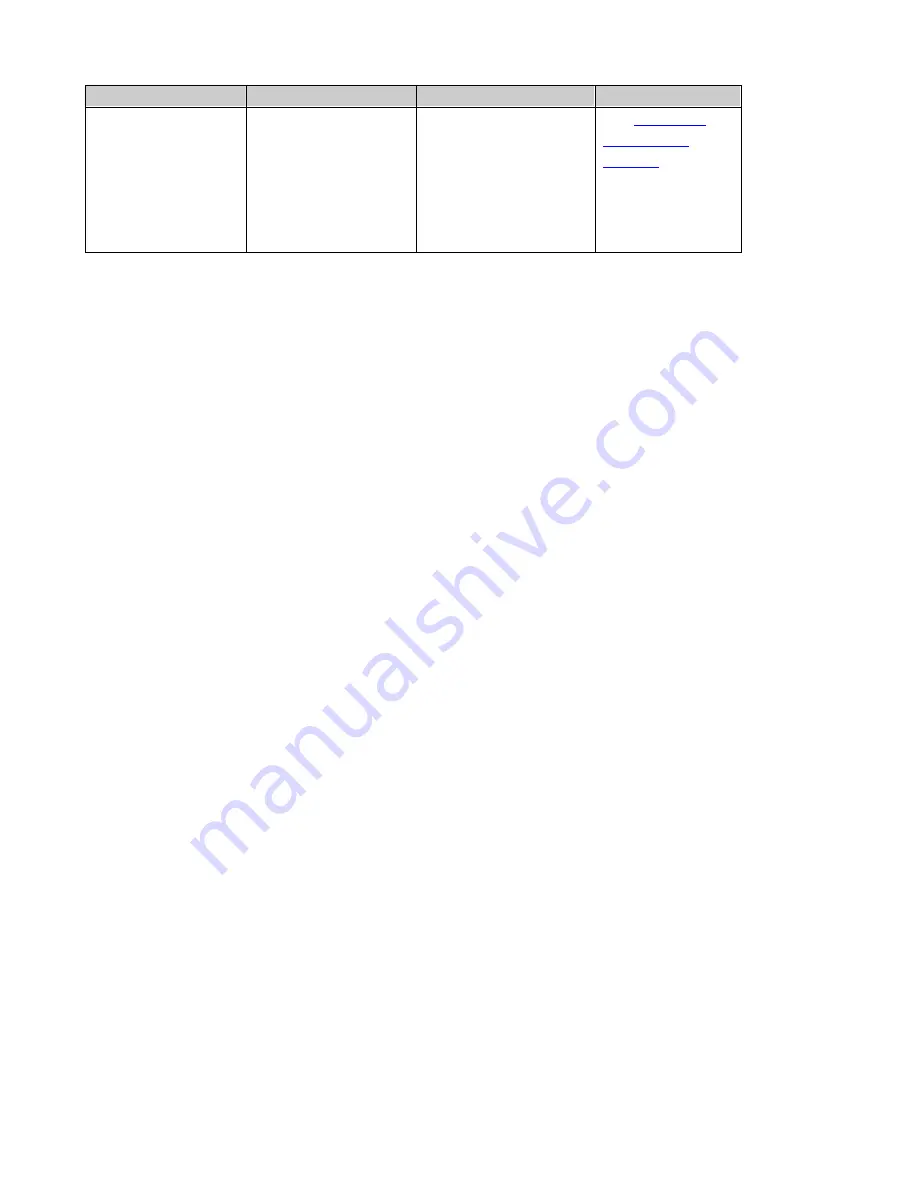
Tool
Location
Description
Example
Help
button
Harmony remote
Asks you simple
questions so the
Harmony remote can
automatically fix
problems you are
having with an
activity.
See
Getting to
Know Your
Remote
.
Step 3: Synchronize Your Harmony Remote
After your Harmony remote has been programmed for the first time you must synchronize it with your
entertainment devices. Complete the following procedure so the Harmony remote can learn what
devices are on and off, and to what inputs the devices are set. You will only have to do this the first
time you try an activity. The Harmony remote will remember these settings and will control all of your
entertainment devices for you.
1. Turn off all your entertainment devices manually or using the original remote controls.
2. Use the Activity buttons on your Harmony remote to choose an activity you would like to try.
3. If your Harmony remote did not turn on the correct devices for the activity, or if an input or
setting is not correct (e.g. you do not see a picture on your TV or do not hear sound) press the
HELP
button on your Harmony remote. Answer the questions on the remote's LCD by
selecting
Yes
or
No
. This will synchronize the Harmony remote with your entertainment
devices.
4. Press the Harmony remote's
OFF
button to turn off your entertainment system.
5. Repeat steps 2 to 4 to try other activities.
6. After you have tried each activity (and used
HELP
, if necessary), if your Harmony remote is
not controlling your entertainment system as you expect, return to your Harmony home page.
Click
Troubleshoot
to start the Troubleshooter web wizard, which will help you find the
problem and make the necessary changes to get all of your activities working correctly.

















