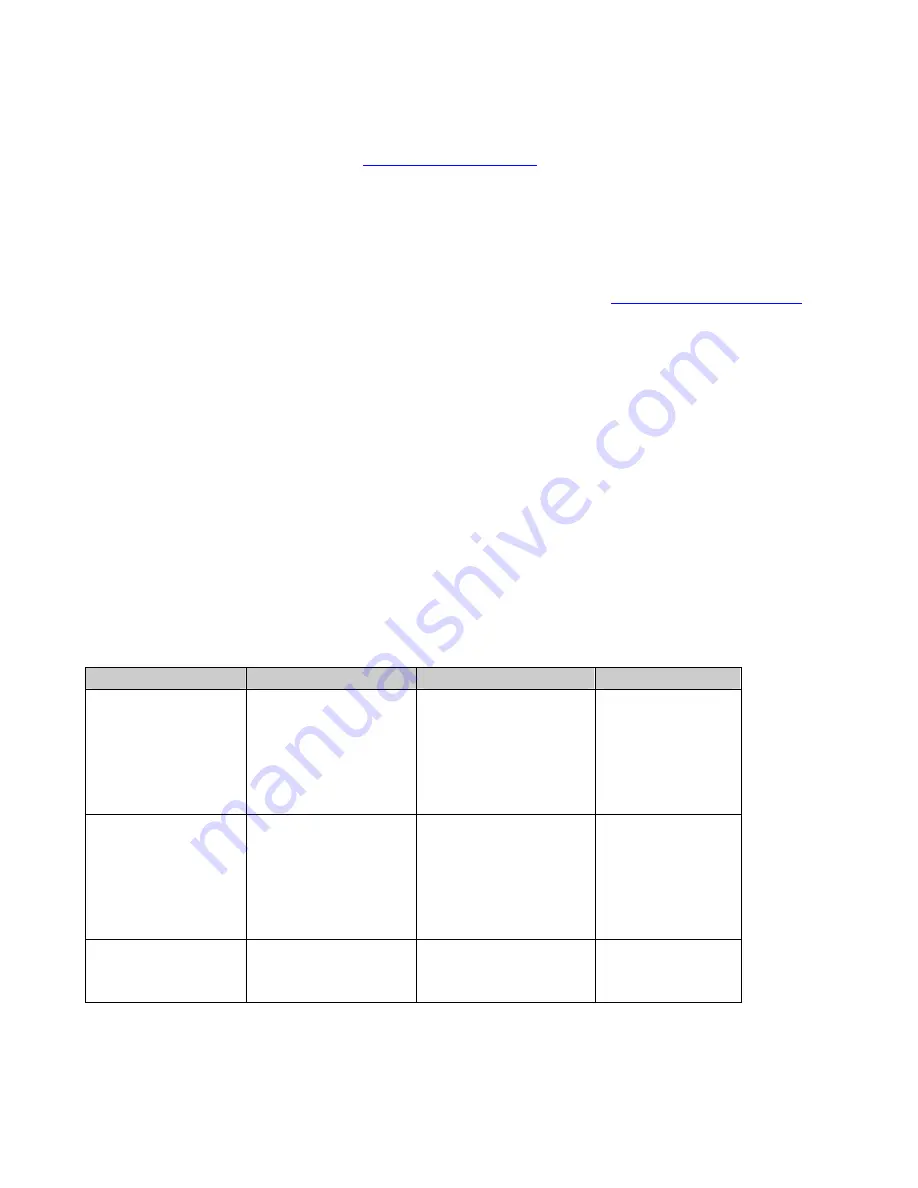
i. Connect one end of the provided cable to the USB port on your computer and the other end to
your Harmony remote.
j. Log in to the Internet using the account and password provided by your Internet Service
Provider (ISP). Go to step 1 in
Begin the Setup Process
.
Begin the Setup Process
Step 1: Create your Harmony Login
If the Harmony Remote web site is not automatically launched, go to the
Harmony Remote web site
and create an account.
Step 2: Complete the Online Setup Process
Once you have created your Harmony login, the online setup process begins. You will be directed by a
web wizard, which will guide you through a series of question-and-answer steps to complete each of
the 5 main steps of the online setup process:
1.
Identification:
Requires you to create a login on our Member web site.
2.
Check Connection:
Ensures your computer and your Harmony remote are communicating
properly.
3.
Set up Devices:
Helps you set up a description of your personal audio-visual system.
4.
Set up activities:
Helps you set up a description of the connections for devices that allow you
to perform activities (e.g.
Watch Television
Activity).
5.
Update Remote:
Updates your remote with your personal configuration.
The Harmony remote provides you with several features to guide you through the setup and
customization process:
Tool
Location
Description
Example
Online web wizards Harmony web site
Provides instructional
help to guide the user
through a series of
question-and-answer
steps to accomplish a
task.
Adding a Device
FAQs (Frequently-
Asked Questions)
Harmony web site
A searchable list of
customer questions,
with answers
provided by
Harmony's support
center.
How do I change
my Login ID or
password?
Help
link
Harmony web site
Provides specific
online help for the
page you are on.

















