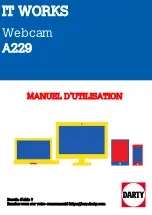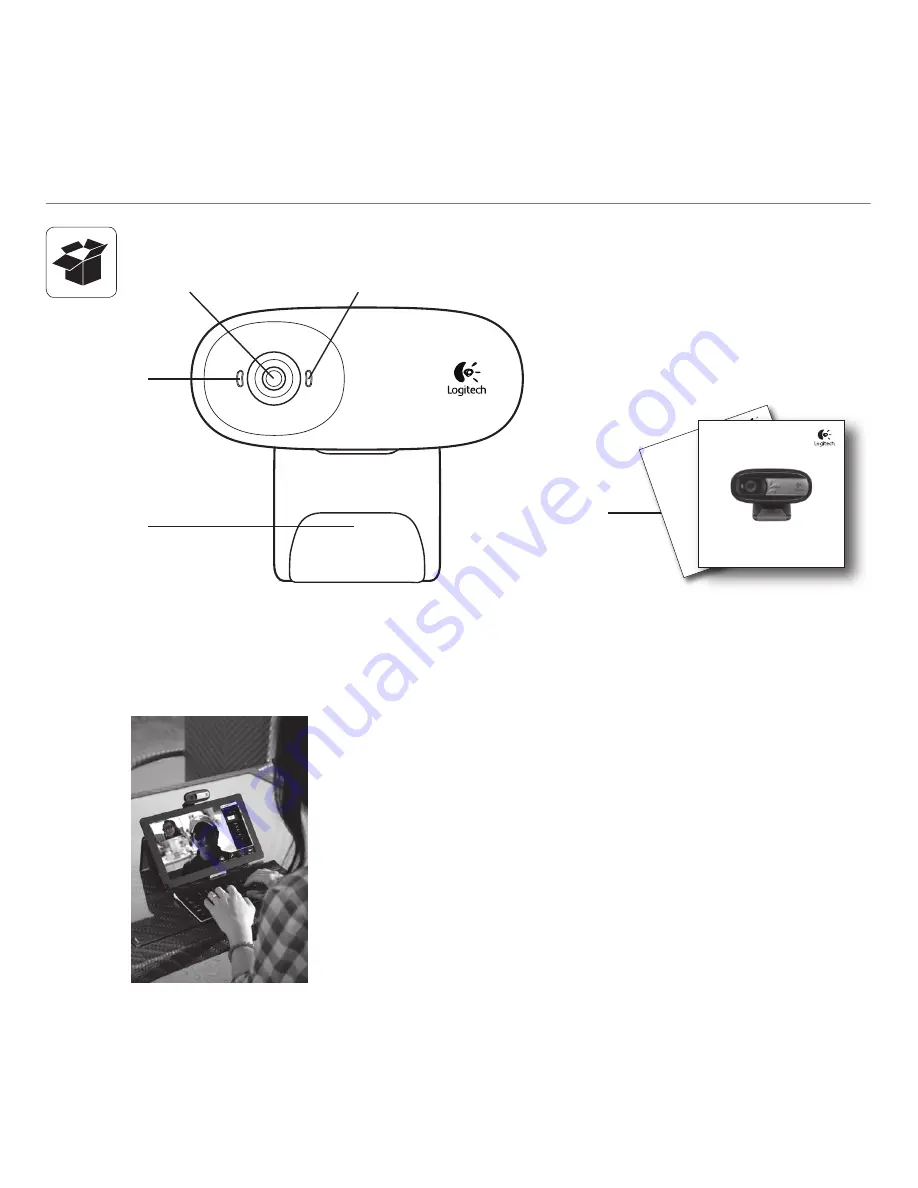
120
Eesti
Alustamine
Täname teid, et ostsite Logitechi veebikaamera!
See juhend aitab teid Logitechi veebikaamera
seadistamisel ja kasutuselevõtul.
Kui teil on enne alustamist küsimusi või kui soovite
Logitechi veebikaamera kohta rohkem teada,
külastage veebisaiti logitech.com/support.
1
2
4
3
Impo
rtant
info
rmat
ion
Safety
, com
pliance, and w
arranty
5
Getting started with
Logitech® Webcam C170
1.
Mikrofon
2.
Objektiiv
3.
Märgutuli
4.
Liikuv klamber/alus
5.
Toote dokumentatsioon
Содержание C170
Страница 1: ...Getting started with Logitech Webcam C170 ...
Страница 165: ......
Страница 166: ......