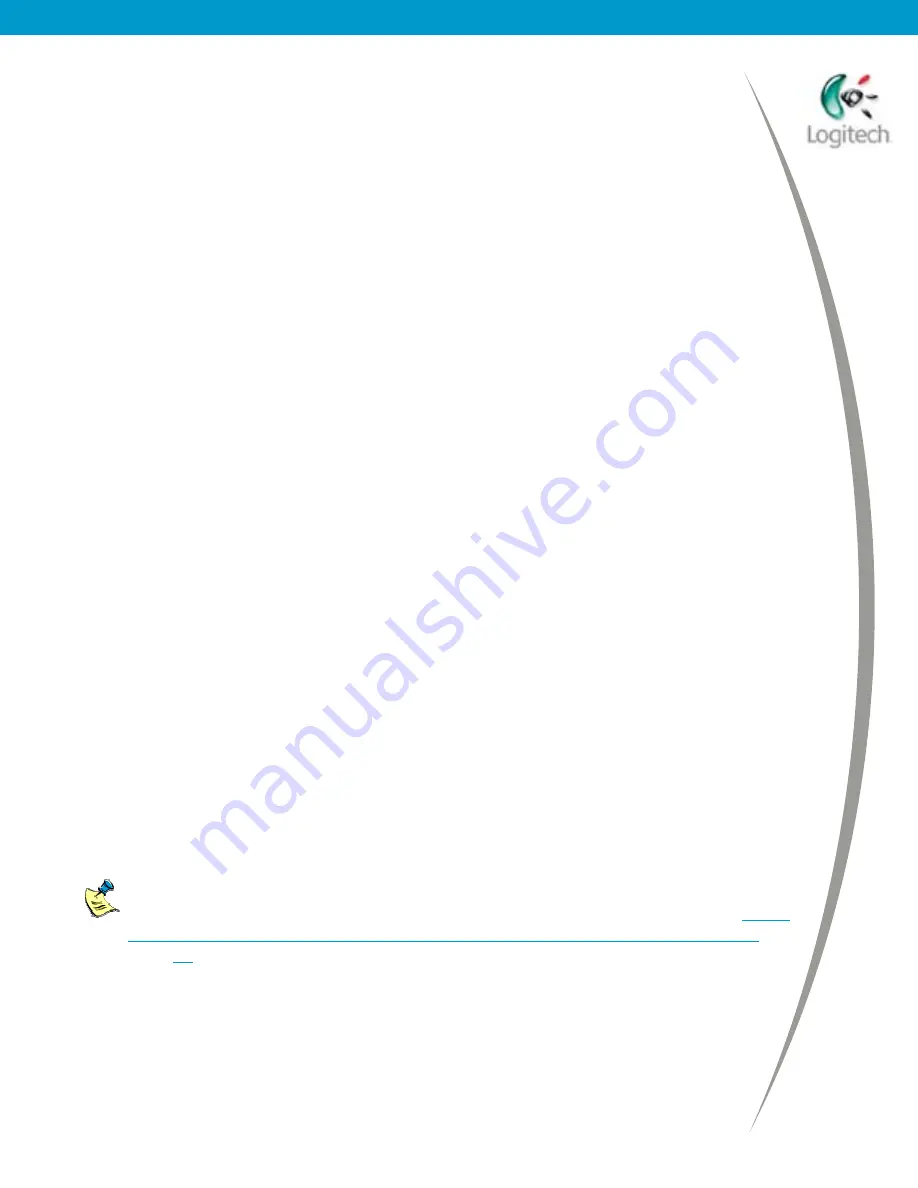
Installing/Uninstalling Logitech desktop for Bluetooth on my computer
I want to uninstall or replace a Logitech
device. What should I do ?
To uninstall a Logitech device follow these steps:
1
Check that the device is connected. If you have a keyboard or MediaPad,
simply press any key. If you have a mouse, just move it.
2
Press the Connect button located on the bottom of the device.
The
Logitech Connection Wizard
starts. This wizard guides you through
the procedure for uninstalling the device.
3
Follow the instructions provided by the wizard.
The procedure you follow is usually similar to the installation procedure.
Depending on the type of device you are uninstalling, you may be prompted
enter a PIN code. The final stage of the procedure always involves clicking
the
Disconnect
button on the screen. When you click this button, the device
is disconnected and uninstalled.
If you want to replace a Logitech device, for example to use a different Bluetooth
mouse or keyboard supplied by Logitech, follow these steps:
1
Uninstall the device or devices to be replaced by following the procedure
above.
2
Shut down your computer, plug in the new device or devices and then start
your computer again.
3
Before you log in, press the Connect button on the new device and shortly
afterwards press the Connect button on the Bluetooth Wireless hub. Repeat
this procedure for each new device you want to replace.
4
Log in to Windows
. The
Logitech Connection Wizard
starts and guides
you through the procedure for installing the new devices.
5
Follow the instructions provided by the wizard to complete the procedure.
If you do not uninstall an old device before connecting a new one, the new device
may not be detected and the Logitech Connection Wizard may not start. See
I want
to reinstall a Logitech device but the Logitech Connection Wizard does not start
,
page
18
, for further details.
© 2003 Logitech, Inc.
15


















