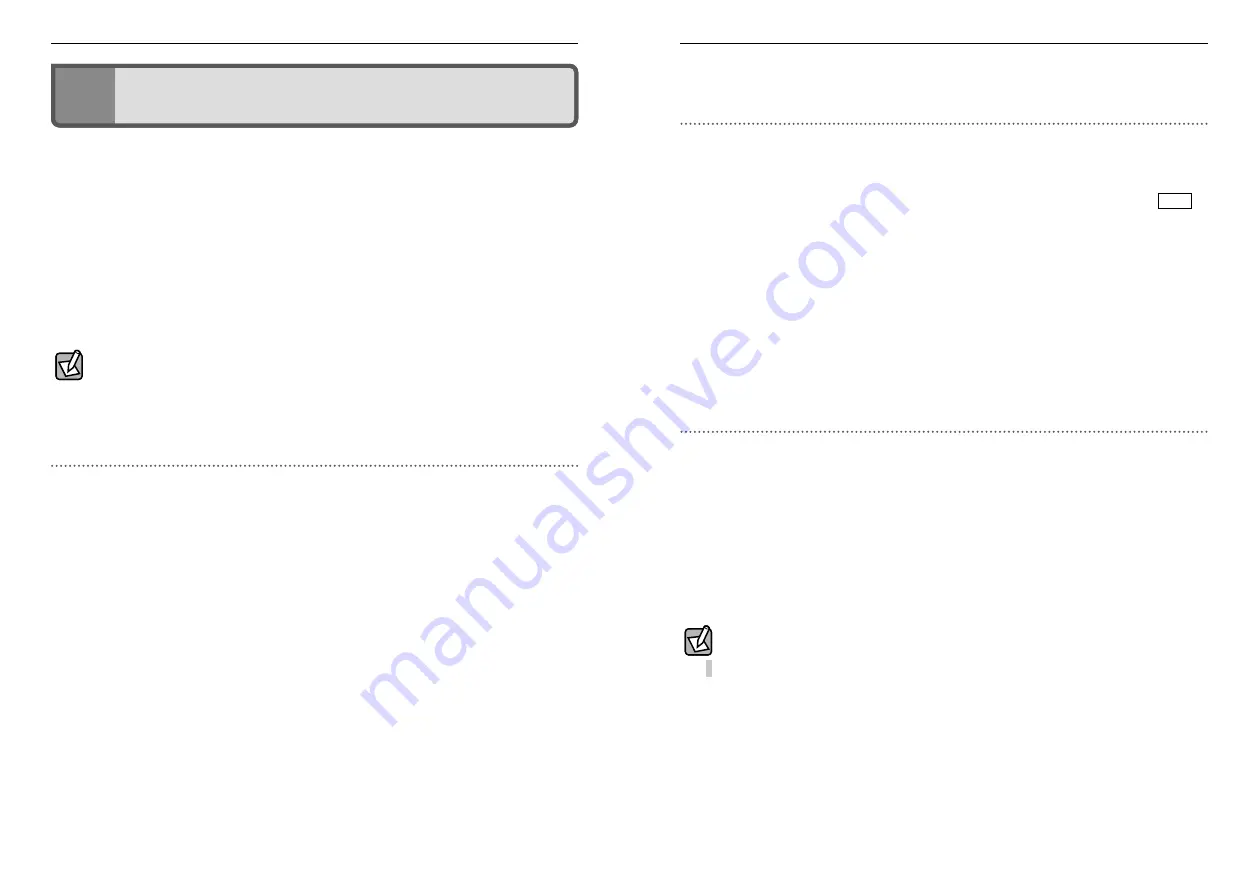
0
Appendix 付 録 編
1
2
クライアントユーティリティを起動したら、〈AP一覧〉画面のリストに、接続先
の無線AP(無線ルータ)または無線クライアントのSSIDが表示されるかを確認し
てください。
●表示される
無線LAN機能は正常に動作しています。WPSを使用している場合は、もう一度、WPS機能
を使って接続してください。手動設定の場合は、〈プロファイル〉画面でリストに接続先が
登録されていることを確認のうえ、リストの接続先のプロファイル名を選択し、
接続
ボ
タンをクリックしてください。相手の共有フォルダが見えない場合は、ネットワーク設定
が正しくありません。ネットワーク設定マニュアルをお読みになり、ネットワーク設定を
おこなってください。
●表示されない
3
へ進みます。
3
無線クライアントが複数ある場合は、すべて接続できないのか、特定の無線クラ
イアントだけが接続できないのかを確認してください。
●特定の無線クライアントだけが接続できない場合
A その無線クライアントの無線LAN設定が間違っている可能性があります。そのクライア
ントのクライアントユーティリティを使ってSSID、通信モード、セキュリティ設定が正
しいかをご確認ください。
B アクセスポイントにMACアドレスフィルタリングを設定している場合は、アクセスポイ
ントのユーティリティを使って、その無線LANクライアントが接続可能になっているこ
とを確認してください。
無線AP(無線ルータ)を使用せず、無線クライアント同士で接続する場合は、「ネットワー
クタイプ」を「Adhoc」にする必要があります。この場合は、P41「Ad hocモードで接続する」
を参照してください。
●はじめに
無線LANに接続できない場合は、いったんすべての機器の電源を切ってください。次に以
下の順に電源を入れ、もう一度、無線LANに接続できるか確認してください。
❶ ルータタイプのブロードバンドモデム、無線ルータをご使用の場合は、それらの電源を
入れます。
❷ アクセスポイントをご使用の場合は、アクセスポイントの電源を入れます。
❸ 無線クライアントの電源を入れます。
❹ この状態で接続できないかを確認してください。接続できない場合は、このあとの
1
~
4
の順にチェックしてみてください。
添付CD-ROMのセットアップメニューから閲覧できる「FAQ」もご参照ください。
1
クライアントユーティリティが起動するかを確認してください。
●起動する
2
へ進みます。
●起動しない
本製品のドライバが正常にインストールされていない可能性があります。いったんドライ
バを削除してから、再インストールしてください。
●クライアントユーティリティが見あたらない
Windowsの[プログラム]メニューに[Logitec]→[クライアントユーティリティ]がない場合
は、クライアントユーティリティを再インストールしてください。
※インストール時にプログラムの場所やフォルダ名を変更している場合は、変更した場所を探してくだ
さい。
2
無線LANトラブルチェック
2
無線LANトラブルチェック
Содержание LAN-WG/CBB
Страница 42: ......







































