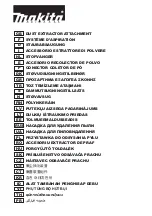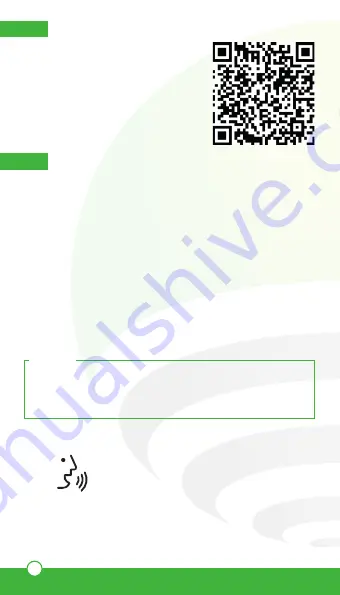
22
Try saying “Hey Google” followed by one of the following
commands:
“Ok Google, show main entrance on TV*”
“Ok Google, show main entrance*”
* Watch on TV (Google Chromecast required) or Google Nest HUB
assistant
NOTE:
You can rename the devices from the Lloyds Smart app to
control them with voice commands. Every time you rename
the devices, say: “Hey Google, sync devices” or update from
the Google Home app.
13.
How to connect to Google Home:
12.
How to configure with Siri Shortcuts
1. Download and launch the Google Home app, previously
configured with your Gmail account and your Google
Assistant-enabled device.
2. Click on the “+” icon, choose “Set up Device,” then in the
“Works with Google” section, click on the search bar and
type in Lloyds Smart. When you get the icon, click on it.
Enter your Lloyds Smart account and click on “Link now”.
Then press on “Authorize” and wait a few seconds.
3. Once you have linked Lloyds Smart, the devices added to
your account will be displayed, click on “X” (top left corner)
and return to the main screen. Now you can control your
Lloyd’s Smart devices using just your voice with Google.
The Lloyd’s smart products are
compatible with Siri Shortcuts
through routines created from the
app. For configuration details,
scan the following QR code with
your smartphone:
Make sure your smartphone has
iOS 12 or higher.
How to connect to Google Assistant:
“Google and Chromecast are trademarks of Google LLC. Requires a
compatible TV with an HDMI port and a compatible mobile device. Learn
more at g.co/cast/req.”