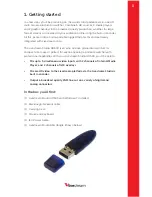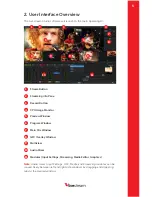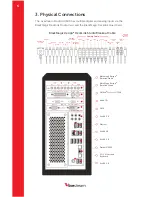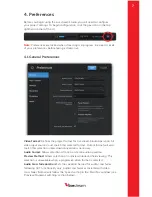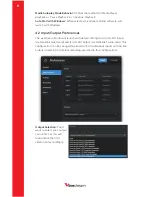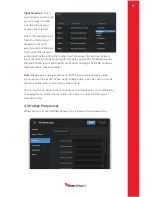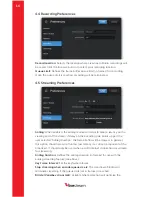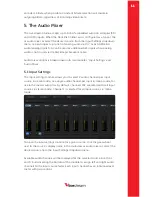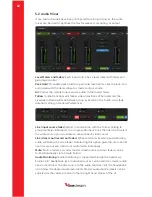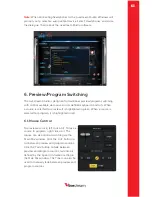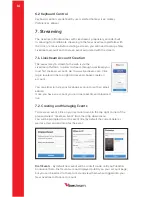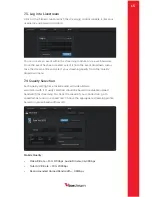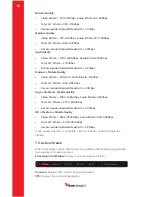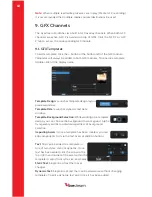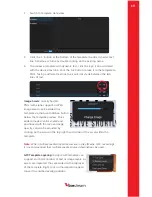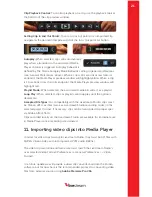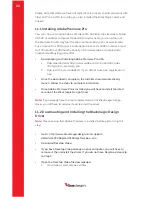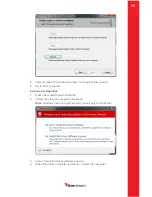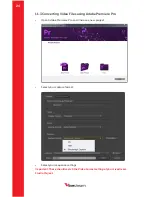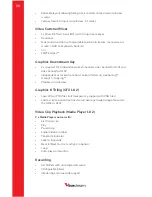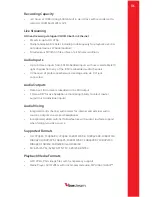ive
stream
17
KBPS:
Displays the current outgoing Kbps.
Viewers:
Displays the number of concurrent viewers connected to the stream.
Stream Status:
Displays the current status of the stream.
Perfect Streaming:
The stream is going out with no issues.
Internet Too Slow for Quality:
Upload
bandwidth does not support selected quality.
This is generally an on site IT issue and should
be escalated to the IT department. Changing
quality requires the stream to be stopped and
restarted.
Lost Internet Connection:
Internet connection
has been lost. Again, check with onsite IT if this
happens.
CPU Warning:
CPU is above 95%.
Streaming Log:
Displays live streaming updates.
Antilag Feature Triggered:
Antilag has been
triggered based on user selected queue limit
(see ‘Streaming preferences above).
Press the ‘Stream’ button again to end the stream. When a stream is
terminated, you will be prompted to post the clip live to the event feed, save
the clip as a draft on the event page or delete the server recording.
8. Recording
The Livestream Studio records local files as Motion JPEG .avi at the selected
project format spec. Recordings are saved in a user selected destination
folder (see ‘Recording Preferences’ above). Click the ‘Record’ button to begin
recording. Click again to end the recording.
Clips recorded locally on the Livestream Studio are available for immediate
use in Media Players once recording is terminated. Additionally, clips recorded
locally on the Livestream Studio are available for immediate use with
Blackmagic media express, as well as editing software (Adobe Premiere, Fcp,
etc.) with the Blackmagic codec pack installed.
Recording Media:
Available recording time is
dictated by available internal disk space. If
necessary, an optional SSD expansion bay
is available. Visit Store.Livestream.com for more info. Additionally, external
devices with transfer speeds of at least 50MB/sec may be used for recording,
though performance may vary with external devices.