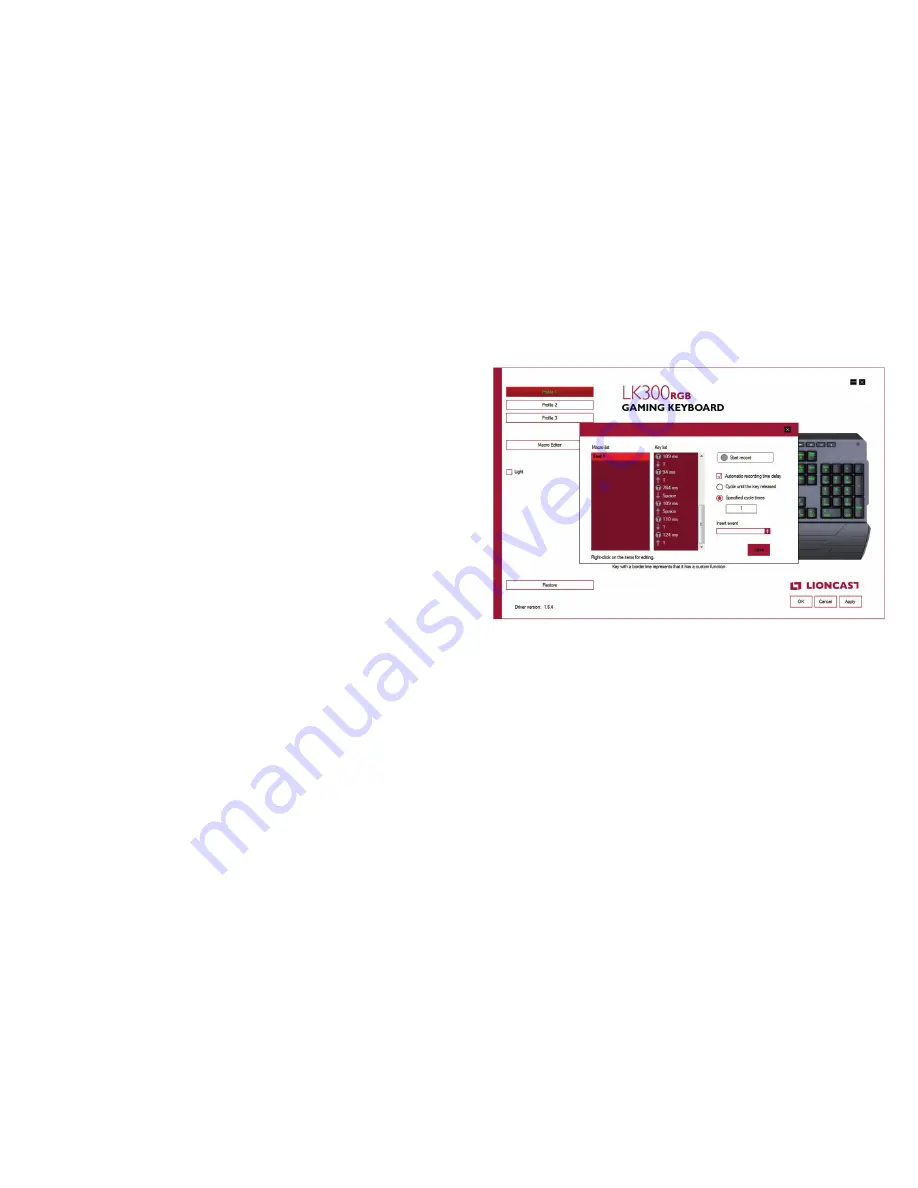
12
13
With the macro editor, detailed programming of keyboard shortcuts can be
created and edited.
The procedure for this is the following:
1. Click the Macro Editor in the software
2. Right-click in the macro list to create a new macro. Give it a name and
confirm with OK.
3. Select macro in the macro list by left-clicking
4. Start the macro recording with
[Start Record]
and enter the desired key
sequence (up to 30 characters). Click
[Stop Record]
to confirm the re-
cording.
5. Now save the macro with
[Save]
.
6. Now close the window with the X at the top right.
7. By left-clicking on one of the macro keys
[G1] - [G5]
the macro can be
assigned. Then click the
[Macro]
button and select the macro you just
created.
8. Now transfer the settings to the keyboard with the
[Apply]
button.
9. Now open a text editor and press the selected macro key. The program-
med string will now be replayed.
Editing macros:
Selecting a macro in the Macro Editor displays its sequence. Timing can now be
edited or new events be inserted or deleted. This is done by clicking with the
right mouse button. Use the drop down
[Insert event]
to add more events,
such as mouse clicks or single events.
Timing Options:
The check mark in
[Automatic recording of time delay]
ensures that the timing
of the input is taken into account during recording. This is the recommended
mode. If the check mark is omitted, the respective macro will be played at full
speed.
Repeat options:
Here you can choose between two modes:
1. [Cycle until the key is released]
- here the macro is repeated as long as
the key is held down.
2. [Specified cycle times]
- here you can define how many times it should
automatically repeat. Repeat is the default option.
MACRO PROGRAMMING










