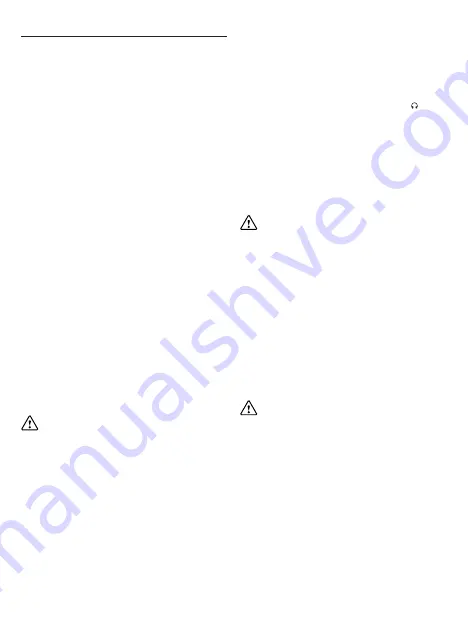
10
Using your tablet.
Turning your tablet On
To turn your tablet on, press
and hold
the Power/
Sleep button and the tablet will begin to power up.
Putting your tablet into Sleep mode
To put your tablet into Sleep mode, press the Power/
Sleep button once. The screen should switch off and
your tablet will be in Sleep mode.
To wake the tablet from Sleep mode, press the
Power/Sleep button once. The screen should wake
up and display the lock-screen.
Turning your tablet Off
To turn your tablet off, press
and hold
the Power/
Sleep button until you are prompted with the ‘Slide
to shut down your PC’ message. Slide and drag
your finger down the screen to begin the shut down
process and turn off your tablet.
Emergency reboot
To reboot your tablet if the screen becomes
unresponsive, press
and hold
the Power/Sleep
button for approx. 10 seconds until the screen turns
off.
Note:
Leave the tablet for 15 seconds before trying
to reboot the tablet.
Important:
Avoid powering the tablet down
by using the emergency reboot wherever possible.
Always try to shut down your tablet using the correct
shut down method to avoid loss or damage to data.
Increasing and decreasing the volume
To increase the volume level on your device, press
the Volume up button. Repeatedly press the Volume
up button until the desired volume is reached.
To decrease the volume level on your device, press
the Volume down button. Repeatedly press the
Volume down button until the desired volume is
reached.
Using headphones with your tablet
You can connect headphones with a 3.5mm plug
(not included) to your tablet. The headphone socket
can be found on the device highlighted with .
When you have headphones connected, the tablet
speakers are switched off and all sound is sent via
the headphones.
Installing a Micro SDHC/XC card
Your tablet supports Micro SDHC and SDXC cards
(not included) for additional storage of data and files.
Important:
Use only compatible memory cards
approved for use with this device. Incompatible cards
may damage both the memory card and the tablet
and may corrupt data stored on the card.
To install a Micro SDHC/SDXC memory card:
1. Locate the Micro SDHC/SDXC card slot on the
tablet.
2. Insert the Micro SDHC/SDXC card into the slot,
carefully slide the memory card into the slot, pushing
gently until it clicks into place.
Note:
To remove a memory card, push the memory
card gently until it clicks and the spring will push the
card out to allow you to remove it from the tablet.
Important:
Do not remove a memory card
when files are currently being used by the tablet. This
may corrupt or lose the data stored on the memory
card.
Содержание 10V32
Страница 1: ...1 Linx 10V32 with Keyboard Cover Windows 10 Home Quick Guide...
Страница 2: ...2...
Страница 20: ...20...
Страница 21: ...21...
Страница 28: ...28...

























