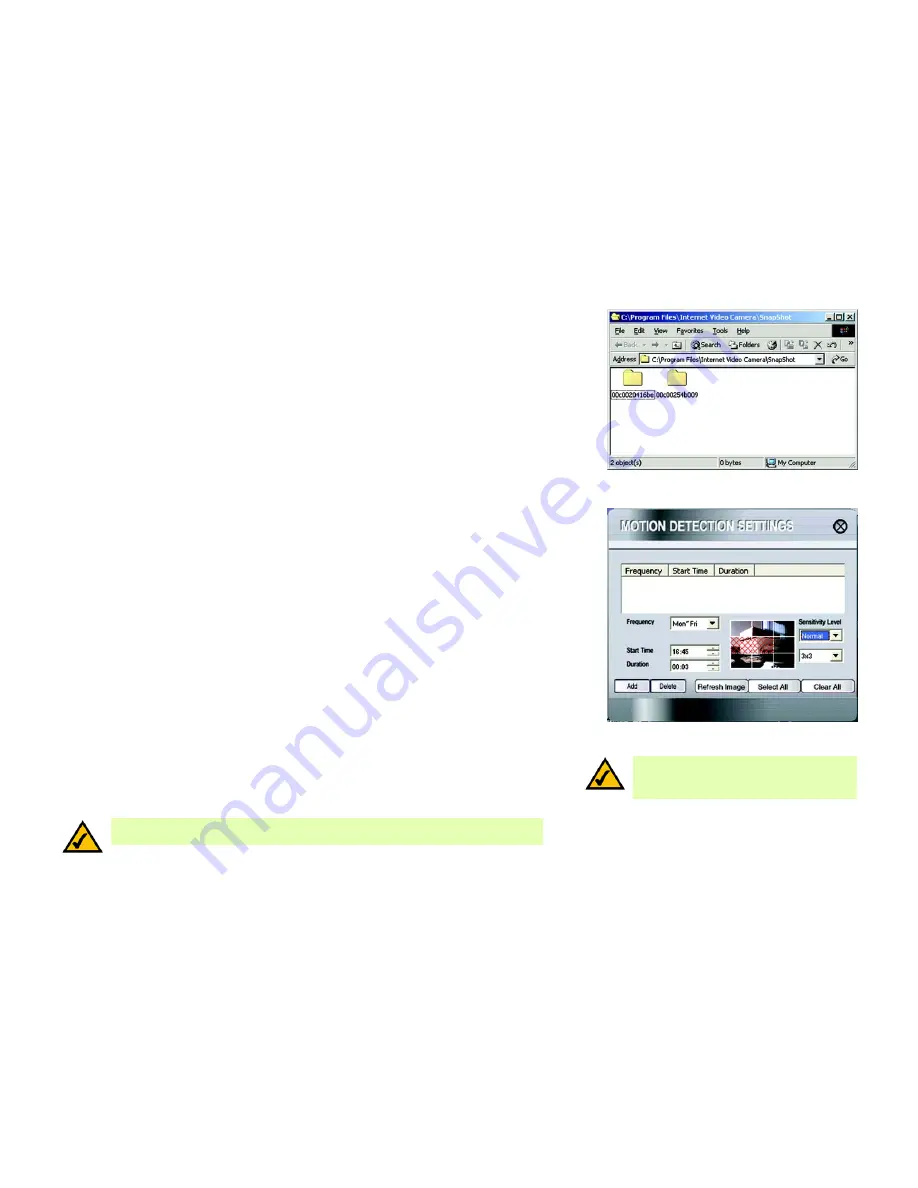
30
Chapter 6: Installing and Using the Compact Wireless-G Internet Video Camera Multi-Camera Viewer & Recorder Utility
Using the Multi-Camera Viewer & Recorder Utility
Compact Wireless-G Internet Video Camera
Snapshots
Click the
Snapshot Pictures
button, and a Windows Explorer window will appear and display the available
SnapShot folders. The name of each folder is the MAC address of the Camera that took that folder’s snapshots.
Double-click a folder to see a list of its images.
Motion Detection
You can have video recorded when the Utility detects motion in a Camera’s field of view. To configure these
settings, select its name in the
Camera List
box, and click
Motion Detection
.
A list of scheduled motion detection recordings will appear.
Frequency
. Decide which days you want the Camera to monitor its field of view for motion. Select the
appropriate Frequency from the drop-down menu.
Start Time
. Decide what time you want the Camera to begin monitoring for motion. Select the time you want the
video recording to begin.
Duration
. Select how long you want the Camera to monitor for motion.
Sensitivity Level
. You have a choice of motion sensitivity levels for the Camera. Select the appropriate level from
the drop-down menu.
3 x 3 (default)
. By default, the Camera’s field of view is split into nine sections (see the on-screen image). If you
want it split into 16 sections, select
4 x 4
. If you want it split into 25 sections, select
5 x 5
.
On the on-screen image depicting the Camera’s field of view, click the sections you want monitored. The selected
sections will be marked by a crisscross pattern. If you want to select all sections, click the
Select All
button. If
you want to de-select all sections, click the
Clear All
button. To refresh the current image, click the
Refresh
Image
button.
After you have made your selections, click the
Add
button to save the new scheduled motion detection video.
To delete a scheduled motion detection video, select the video from the list, and click the
Delete
button.
To close this screen, click the
X
button in the upper right-hand corner.
Figure 6-17: Window Showing SnapShot Folders
Figure 6-18: Motion Detection Settings Screen
NOTE:
To specify the maximum length for a single
motion detection video recording, click the
Utility
Settings
button on the main menu.
NOTE:
In order for the motion detection feature and its recordings to occur, the Multi-Camera
Viewer & Recorder Utility must be running on a networked PC.






























