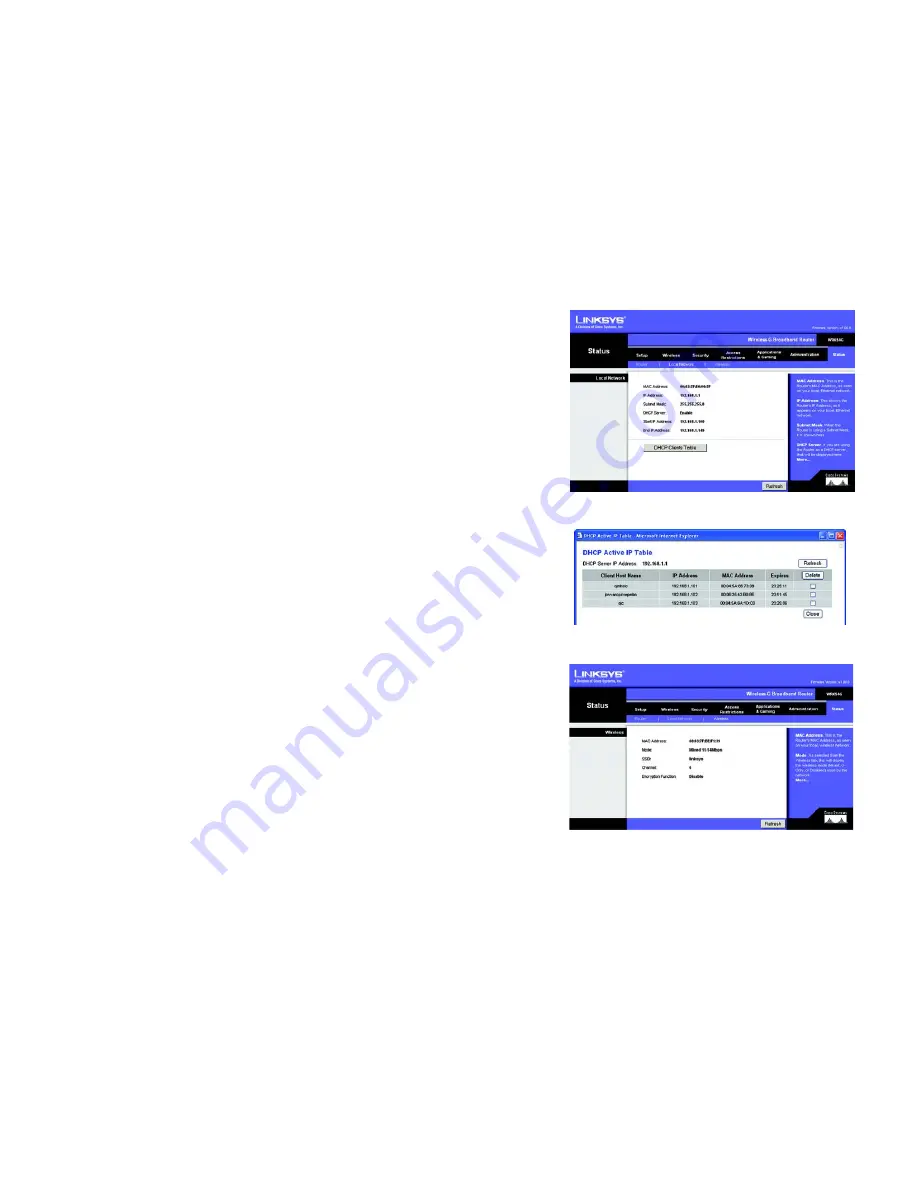
39
Chapter 5: Configuring the Wireless-G Broadband Router
The Status Tab - Local Network
Wireless-G Broadband Router
The Status Tab - Local Network
The
Local Network
screen on the Status Tab displays the status of your network. Click the
Refresh
button to
update the information displayed on this screen.
MAC Address
. This is the Router’s MAC Address, as seen on your local, Ethernet network.
IP Address
. This shows the Router’s IP Address, as it appears on your local, Ethernet network.
Subnet Mask
. When the Router is using a Subnet Mask, it is shown here.
DHCP Server
. If you are using the Router as a DHCP server, that will be displayed here.
Start IP Address
. For the range of IP Addresses used by devices on your local, Ethernet network, the beginning
of that range is shown here.
End IP Address
. For the range of IP Addresses used by devices on your local, Ethernet network, the end of that
range is shown here.
DHCP Clients Table
. Clicking this button will open a screen to show you which PCs are utilizing the Router as a
DHCP server. You can delete PCs from that list, and sever their connections, by checking a
Delete
box and
clicking the
Delete
button.
The Status Tab - Wireless
The
Wireless
screen on the Status Tab displays the status of your wireless network. Click the
Refresh
button to
update the information displayed on this screen.
MAC Address
. This is the Router’s MAC Address, as seen on your local, wireless network.
Mode
. As selected from the Wireless tab, this will display the wireless mode (Mixed, G-Only, or Disabled) used by
the network.
SSID
. As entered on the Wireless tab, this will display the wireless network name or SSID.
Channel
. As entered on the Wireless tab, this will display the channel on which your wireless network is
broadcasting.
Encryption Function
. As selected on the Security Tab, this will display what type of encryption the Router uses
for security.
Figure 5-50: Status Tab - Wireless
Figure 5-48: Status Tab - Local Network
Figure 5-49: DHCP Clients Table






























