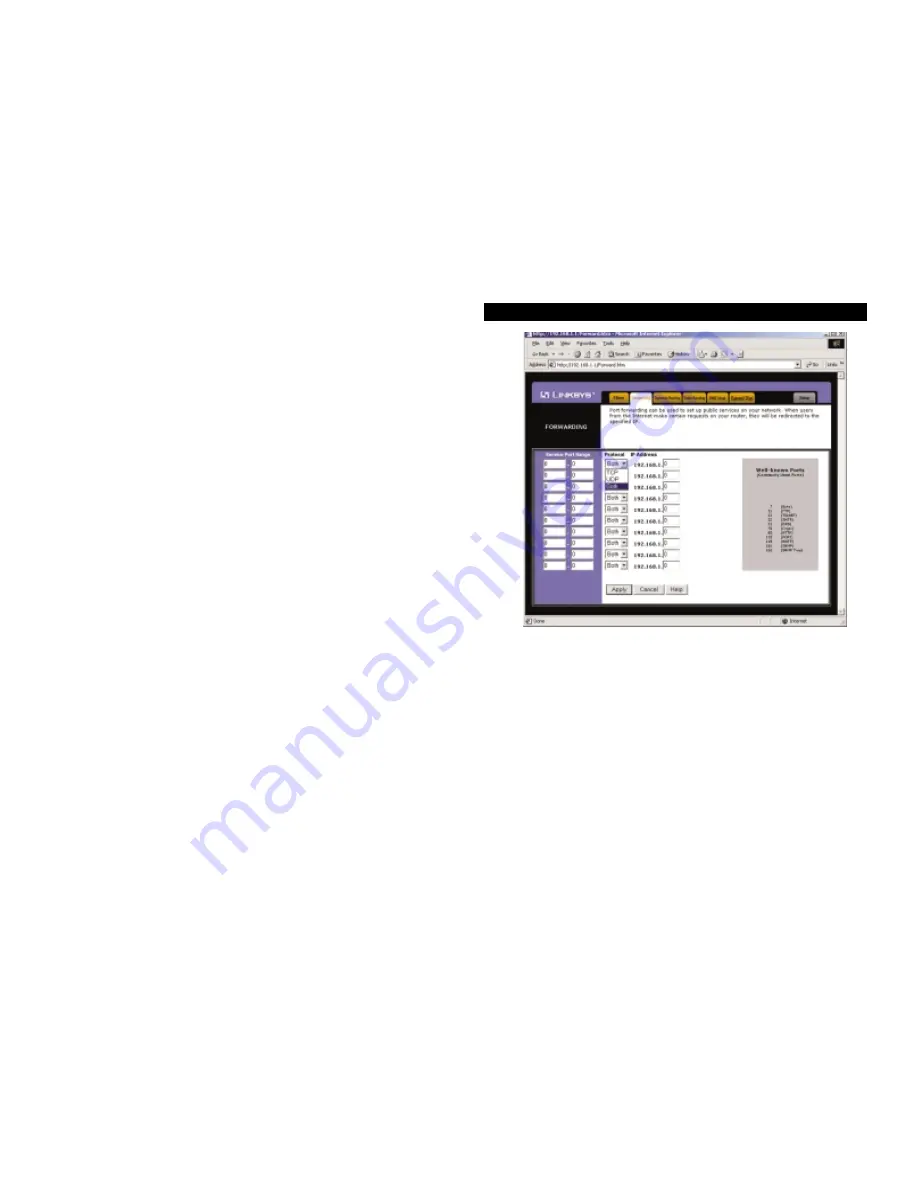
EtherFast
®
Cable/DSL & Voice Router powered by Net2Phone
For
Port forwarding sets up public services on your network. When users from the
Internet make certain requests of your network, the router will forward those
requests to the appropriate computer. The router's DHCP function must be
disabled to use Forwarding.
Forwarding is generally used to set up a web server, ftp server, or e-mail serv-
er on your network. To add a server using Forwarding:
1. Enter the port number or range used by the server. On the same line,
select TCP, UDP or Both. Enter the IP Address of the server that you
want the Internet users to be able to access.
2. Configure as many entries as you would like until all of the link entries
are filled.
3. Click
Apply to save the settings.
31
Forwarding
30
Block WAN Request
• By enabling the Block WAN Request feature, you can prevent your network
from being pinged, or detected, by other Internet users. The Block WAN
Request feature also adds another measure of security to your network by
hiding your network ports. Both functions of the Block WAN Request feature
make it more difficult for outside users to work their way into your network.
Click the Apply button to save any changes.
Using IPSec Pass Through
• This feature lets you use IPSec Pass Through. To use this feature, click on
Enable next to “IPSec Pass Through,” then click on Apply.
• To disable IPSec Pass Through, click on Disable and then click on Apply.
Using PPTP Pass Through
• Point-to-Point Tunneling Protocol is the method used to enable VPN
(Virtual Private Networking) sessions. To enable this feature, click on
Enable next to PPTP Pass Through, and then click Apply.
• To disable this feature, click on Disable next to PPTP Pass Through, and
then click Apply.
Using Remote Management
• This feature allows you to manage your Router from a remote location, via
the Internet. To enable this feature, click on Enable, then click on Apply.
• To disable Remote Management, click on Disable, then click on Apply.
Using Remote Upgrade
• This feature allows you to “flash,” or upgrade, your Router’s firmware from
a remote location. To enable Remote Upgrade, click on Enable, then click
on Apply.
• To disable this feature, click on Disable, then click on Apply.
Instant Broadband
TM
Series













































