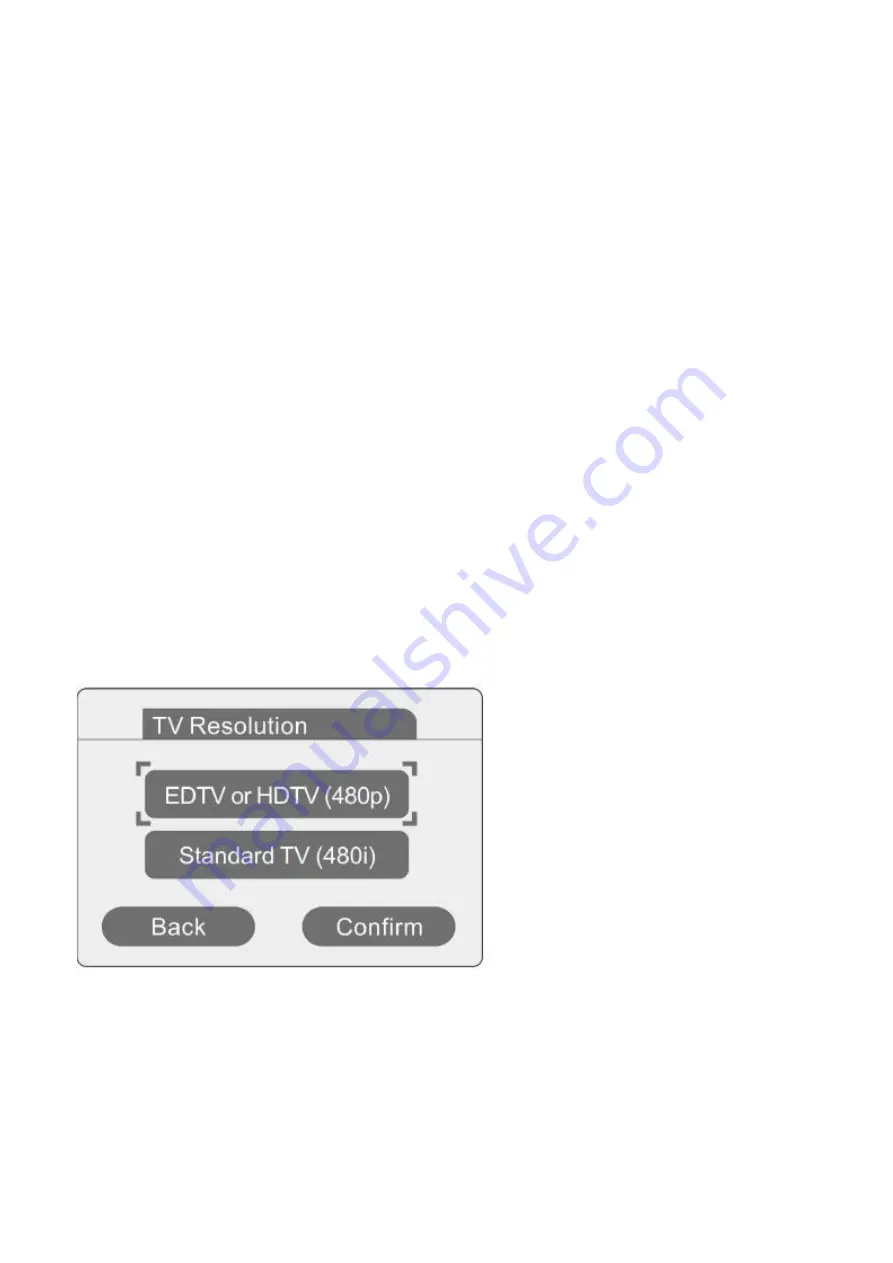
Set the Wii Video Output to 480p Mode
Under 480p mode, the image data is double what it is under the 480i mode. Therefore,
the 480p mode can provide you with much better display quality. In addition, as long as your
TV/monitor has HDMI input, it is technically compelled to support the 480p mode; and even though
most of the TVs/monitors support the 480i mode, it is not the usual standard. In conclusion, 480p is a
better mode for higher display quality, as well as a better solution to avoid compatibility problems
with TVs/monitors. Therefore, we
strongly recommend that when you use the
LM-WIH1
, you set the Wii video output to 480p mode.
The detailed setups are as follows:
1. Make sure that the Wii console is powered off and that no disc is in the tray.
2. Power on the Wii console to reach the Wii Channel menu. Then, click on the "Wii"
button on the lower lefthand side.
3. On the next screen, select the “Wii Settings” on the right-hand side.
4. From the “Wii System Settings 1” screen, select the “Screen” button.
5. From the “Screen” screen, select the “TV Resolution” button.
6. From the “TV Resolution” screen, select the “EDTV or HDTV (480p)” button, and
click the "Confirm" button on the lower righthand side. At this point, you should have
successfully set your Wii video output to 480p mode.
Setups for Connecting to a TV/Monitor with DVI Connector
Unlike HDMI, DVI cannot carry audio data. Therefore, in addition to a HDMI-to-DVI cable, you will
also need a 3.5mm plug to the 2RCA audio cable.
1. Make sure that the Wii console is powered off. Then insert the AV Multi Out Plug of the
LM-WIH1
into the AV Multi Out Connector in the back of the Wii console.






