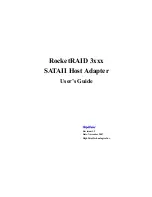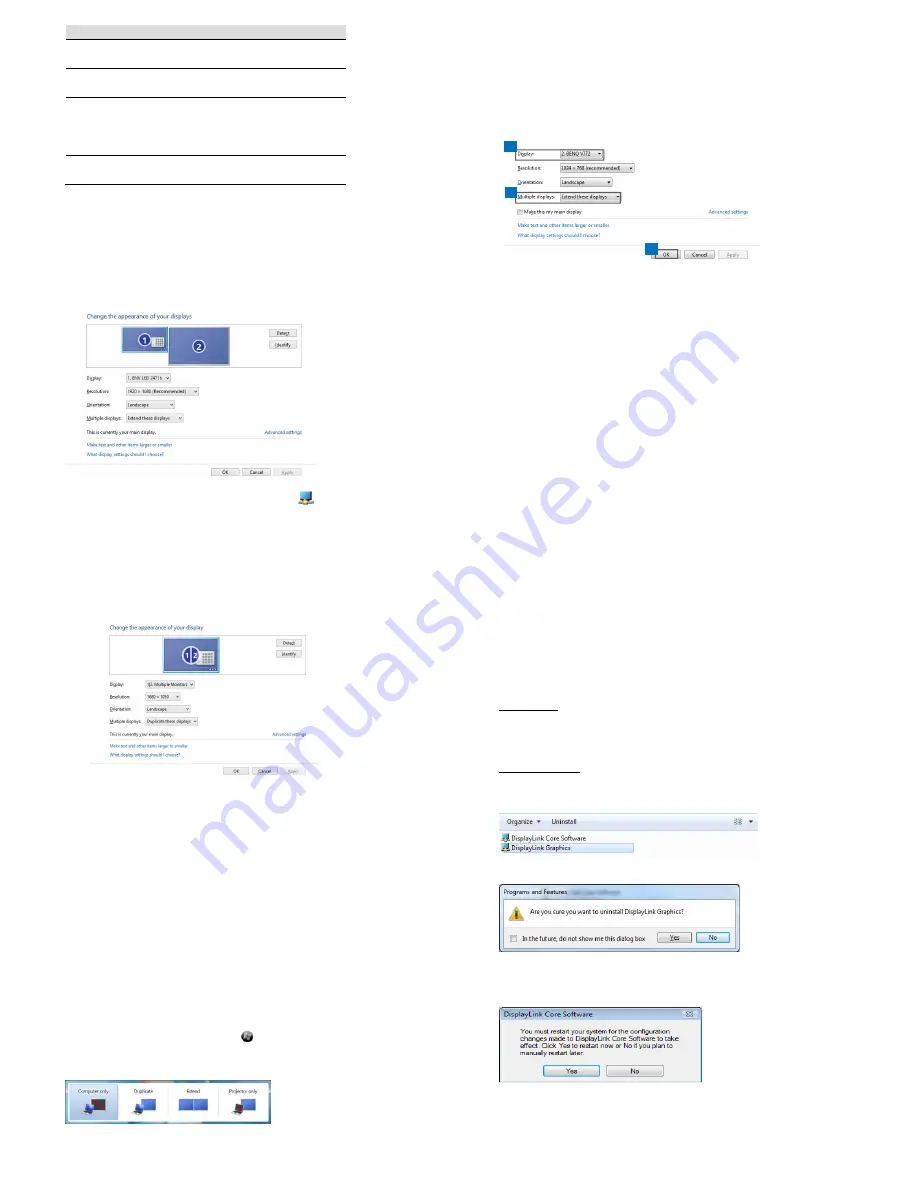
Displaylink
manager
Ouvre la fenêtre de résolution
d’écran Windows
Vérifier les
mises à jour
Vérifie la disponibilité des mises
à jour de pilotes
Réglage du son
Ouvre la fenêtre de réglage des
paramètres de son sous
Windows. Cette fonction n’est
active que pour certains modèles.
Configuration
avancée
Ouvre la fenêtre de résolution
d’écran Windows.
Configuration multi-écrans:
Un écran HDMI supplémentaire peut directement être connecté via
l’adaptateur.
Une fois cet écran connecté, il peut être configuré pour être utilisé en
mode “dupliqué”, “étendu” ou en tant qu’écran principal.
Positionnez la souris n’importe où sur le Bureau Windows,
Faite un clic droit et sélectionnez Résolution d’écran.
Il est également possible de cliquer sur l’icône
dans a barre des
tâches Windows et de sélectionnez ensuite Configuration avancée.
Mode étendu :
1.
Voir la section configuration multi-écrans pour ouvrir la fenêtre de
configuration.
2.
Dans le menu déroulant Affichage, sélectionnez l’écran voulu.
3.
Sélectionnez Affichages multiples > Étendre ces affichages.
4.
Cliquez sur OK pour confirmer et sortir.
5.
Une fois le paramétrage terminé, glissez/déposez tout simplement les
icônes de vos applications ou les fenêtres ouvertes sur l’écran
additionnel. Cependant, certains programmes peuvent ne pas
prendre en charge l’affichage sur un bureau étendu.
Mode dupliqué:
1.
Voir la section configuration multi-écrans pour ouvrir la fenêtre de
configuration.
2.
Dans le menu déroulant Affichage, sélectionnez l’écran voulu.
3.
Sélectionnez Affichages multiples > Dupliquer ces affichages.
2
3
4
4.
Cliquez sur OK pour confirmer et sortir.
Sélectionner l’écran principal:
1.
Voir la section configuration multi-écrans pour ouvrir la fenêtre de
configuration.
2.
Dans le menu déroulant Affichage, sélectionnez l’écran voulu.
3.
Cochez la case Faire de cet affichage votre affichage principal.
Note: pour certains ordinateurs, vous devrez peut être désactiver
l’écran principal en décochant la case Étendre le bureau à cet
affichage or Étendre mon bureau Windows à cet affichage.
4.
Cliquez sur OK pour confirmer et sortir.
Raccourci Windows:
Appuyez sur les touches Windows
+ P pour ouvrir le menu ci-dessous,
sélectionnez ensuite l’option voulue.
Cette fonction est disponible sous Windows 7 / 8 / 8.1.
Désinstaller le pilote:
1.
Suivez les instructions pour trouver le chemin d’accès du pilote, et
faites ensuite un clic droit sur DisplayLink Graphics pour désinstaller
le pilote.
Windows 7
Panneau de configuration > Programmes > Programmes et
fonctionnalités > Désinstaller ou modifier un programme
Windows 8
/
/ /
/
8.1
Paramètres > Panneau de configuration > Programmes > Désinstaller
un programme
2. Cliquez sur Yes (Oui) pour confirmer la désinstallation.
3. Cliquez sur Yes (Oui) pour redémarrer votre ordinateur. Vous pouvez
débrancher la connexion vidéo à présent.