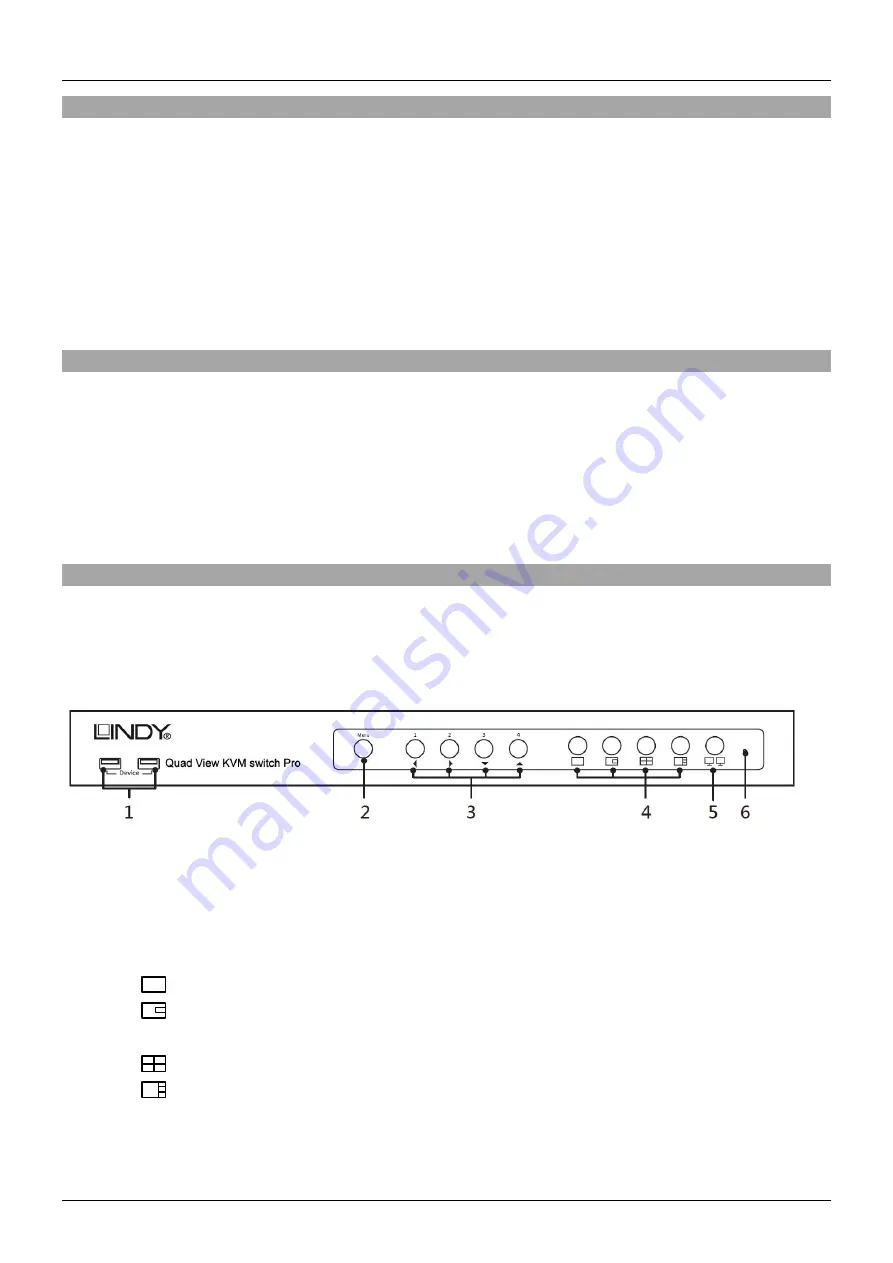
Manuale
Italiano
Introduzione
Vi ringraziamo per aver scelto un prodotto LINDY e per averci accordato la vostra fiducia. Lo switch KVM Quad
View Pro visualizza simultaneamente i segnali di 4 sorgenti video digitali su un singolo schermo oltre a consentirne
il controllo tramite mouse & tastiera. In aggiunta è possibile collegare uno schermo secondario (funzionante solo in
modalità Full Screen) per permettervi di lavorare su un PC monitorando costantemente gli altri sullo schermo
principale.
E’ infine disponibile un modulo remoto IP (Art. 32328 – non incluso) che consente di creare una copia
remota della consolle principale ad un massimo di 100m di distanza (200m via Gigabit Ethernet Switch) tramite
comune cavo cat.5e o 6.
La descrizione dettagliata delle funzionalità di questo prodotto sono disponibili nel manuale completo facilmente
scaricabile dal nostro sito www.lindy.com nella pagina dedicata a questo prodotto.
Contenuto della confezione
1 x Quad View KVM Switch Pro
1 x Alimentatore IEC 100 - 240VAC / 12V 5.0A (connettore DC 5.5/2.1mm)
1 x Cavo alimentazione IEC
1 x Manuale LINDY (Questa guida rapida di installazione)
1 x Cavo seriale (RS232) da RJ45 a DB9 femmina
4 x Cavi DVI-D lunghezza 2m
4 x Cavi USB A/B m/m lunghezza 1.80m
4 x Cavi Audio Stereo (Jack 3.5mm m/m) lunghezza 1.80m
1 x Kit di montaggio a Rack 19” (staffe & viti)
Panoramica del prodotto
Vi preghiamo di far riferimento alla seguente panoramica per esplorare le funzioni base di questo prodotto. Per
ottenere una descrizione dettagliata di tutte le funzionalità vi preghiamo di consultare il manuale completo
scaricabile dal nostro sito www.lindy.com
Pannello frontale
1
– Porte USB 2.0 per connettere periferiche USB che possono essere utilizzate dai computer connessi
2
– Pulsante Menù OSD per visualizzare il menù sullo schermo. Funziona anche da tasto “Enter” quando il menù
OSD è già aperto.
3
– Pulsanti di selezione del Computer per permettervi di selezionare il PC da controllare (1, 2, 3 and 4). Se il
pulsante è illuminato un PC attivo è connesso ed attivo sulla relativo porta.
Questi pulsanti servono anche per spostarsi (
/
/
/
) quando il menù OSD è aperto.
4
– Pulsante “Display Mode” da utilizzare per selezionare la modalità di visualizzazione desiderata:
Full View
– Solo il segnale video del PC selezionato è visualizzato sullo schermo principale
PIP (Picture In Picture)
– Mostra una schermata principale da un PC e una secondaria da un altro
(potete scegliere entrambi dal menù OSD).
Quad View
– Mostra tutti i 4 canali contemporaneamente sullo schermo principale.
PAP (Picture and Picture)
– Mostra una schermata principale sul lato sinistro dello schermo
principale e gli altri 3 canali sul lato destro.
5
– Pulsante “Display Mode Menu” per aprire direttamente il menù OSD che consente di scegliere la modalità di
visualizzazione desiderata
6
– Pulsante di Riavvio da premere con una graffetta per effettuare un riavvio forzato dello swtich.
Содержание 32327
Страница 2: ......




















