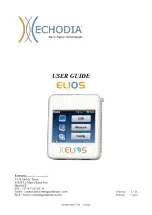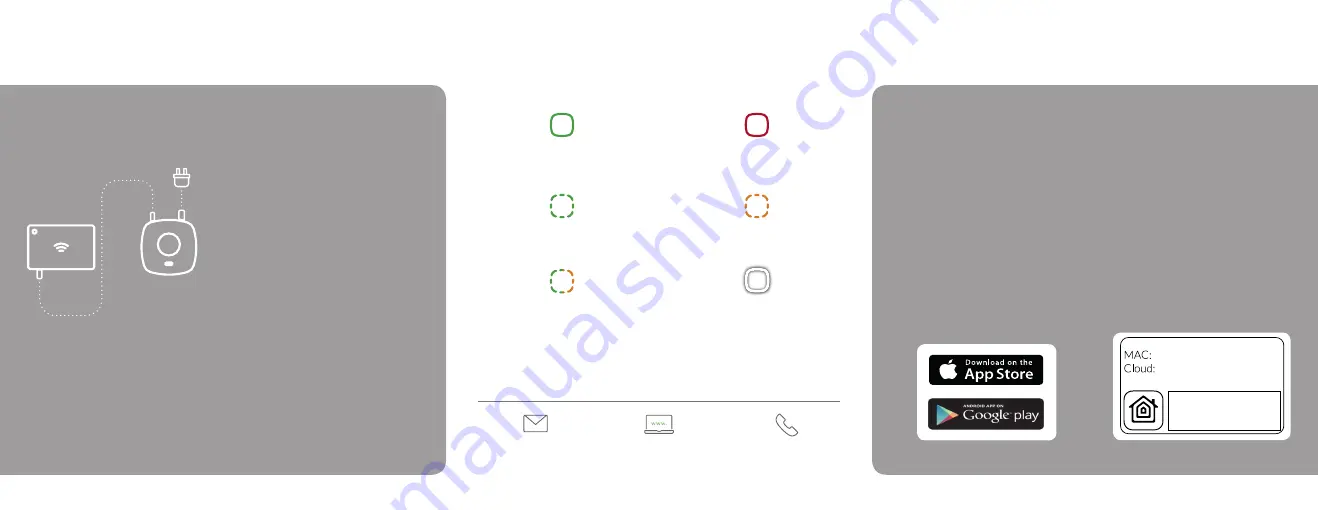
Steady green (or personalised colour):
Status normal
Flashing green:
Transmitting
Flashing green / amber:
Linking mode
Steady red:
Cannot contact server
Flashing amber:
Device restarting/updating
Solid white:
Firmware installing (do not remove power)
Setting up the Link Plus
2.1 Attach the Ethernet cable
Take the Ethernet cable (supplied) and connect it to
any spare available LAN port on your wireless router.
Connect the other end of the cable to the Lightwave
Link Plus’ single port.
2
2.2 Attach the power supply
Plug in the power supply and push the Micro USB
connector into the socket on the back of the Link Plus.
The Link Plus will now enter its startup sequence and
will attempt to find a connection to the Lightwave
server. A solid amber light indicates that a connection is
being attempted, and a solid green light will show once
a connection has been established. Once the green
light appears, the Link Plus is ready to be set up on the
Lightwave Link Plus App.
3
Setting up the App
3.1 Download & open the App
Download the Lightwave Link Plus App from the
App Store. Open the App and follow the instructions
and tutorials which will take you through the setup
procedure.
You can also use the Lightwave Web App to set up and
control your Link Plus. This is a more extensive platform
very suited to setting up and viewing large installs. This
can be accessed at
www.lightwaverf.com
.
3.2 Follow the in-app instructions
Once your Link Plus is set up, you will be able to register
multiple smartphones or tablets to control any number
of Lightwave devices in your home.
HomeKit
You will also be able to control Lightwave devices via
HomeKit using the
code below. To do this, open the
Home app on your iPhone or iPad, select the Link Plus
and manually enter the code.
Communication between iPhone, iPad, or iPod
touch and the HomeKit-enabled Link Plus is secured
by HomeKit technology. Controlling this HomeKit
enabled accessory automatically and away from home
requires an Apple TV with tvOS 10.3.2 or later or an
iPad with iOS 10.3.2 or later set up as a home hub.
Apple, iPhone, iPad and iPod touch are trademarks of
Apple Inc., registered in the U.S. and other countries.
HomeKit is a trademark of Apple Inc.
LED Indicator lights
xx-xx-xx-xx
www.lightwaverf.com
Need some help?
+44 (0)121 250 3625
Link Plus indicator light
The LED indicator is used to indicate the status of the
Link Plus and also to indicate if there is a connection
problem (see list on the right).
Connectivity issues
A solid red LED indicates that there is no connection
to the server. Check that the Ethernet cable is securely
connected to a spare Ethernet port on your Wifi router.
If the red LED persists, please contact tech support on
0121 250 3625 or at www.lightwaverf.com.
Firmware updates
Firmware updates are over the air software improvements
that keep your device up to date as well as providing new
features. Updates generally take 2-5 minutes. The LED
will flash amber whilst new firmware is being downloaded
and solid white during installation. It is important not to
remove power to the device during this time.
Changing the colour of the indicator LED
The colour of the LED indicator light on the Link Plus
can be personalised or the LED dimmed using the
Lightwave App. See the App for more details.
Содержание Link Plus L2
Страница 1: ...Link Plus L2 ...
Страница 4: ...www lightwaverf com 44 0 121 250 3625 support lightwaverf com ...