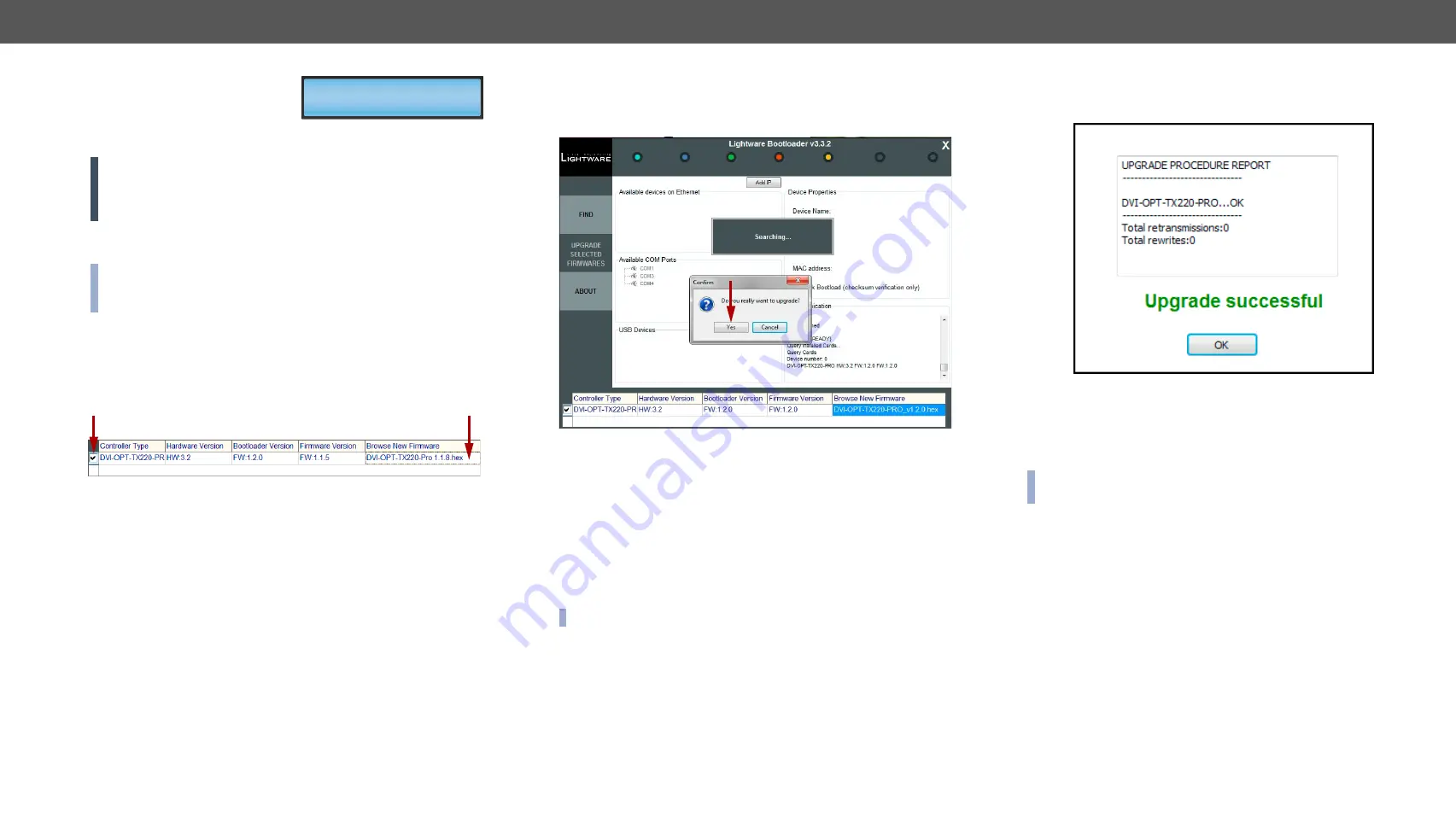
7. Firmware Upgrade
DVI-OPT-220-Pro series – User's Manual
30
When the connection is established,
the device is switched to
Bootload-mode and the display
shows
Firmware upgrade in progress…
(if the extender is switched off and on again, the display will be empty).
ATTENTION!
The extender cannot be switched back manually
to normal operation mode, it will be done automatically after
successful firmware upgrade. Do not interrupt the upgrade, let the
software finish the process.
If you wish to connect, click
YES
to establish connection with the
extender. It will take 10-15 seconds to get all information.
INFO: The bootloader application will restart the extender when it
establishes the connection. All connected DVI source and monitors
will act as if the extender was powered down.
Step 4.
Review the firmware versions
After the connection is made, the device properties, and the installed
controller modules are displayed. Select the controller type that needs
firmware upgrade by clicking the checkbox next to it.
Step 5.
Browse for the new firmware(s).
Click the corresponding cell in the
Browse New Firmware
column.
A dialog pops up, to confirm if you really want to modify the path. Now
you can browse for the new firmware file to upload. After opening the
new file, the new firmware field will contain the name of the firmware
file.
Step 6.
Upgrade firmware(s)
Click
UPGRADE SELECTED FIRMWARES
button on the left side. A
confirmation message appears.
After clicking the
YES
button the selected controller is being
reprogrammed, with the firmware you selected. If you select a file
that doesn’t fit for the selected controller, you will get an information
message about which file is wrong. If you selected a controller to
upgrade, but you had not selected a file for it, then you will also get an
information message about which file is missing.
Quick Bootload mode can be switched on or off any time. It makes
the bootloader software faster by only checking the checksum of the
controller. No data verification is done after writing if the checksum
was correct.
INFO: The reprogramming can take between 3-8 minutes.
A progress bar will show the current state of the reprogramming. With
some controller type an erasing process will take place first, and then
the programming is done, so the progress bar runs up twice.
When the reprogramming is finished, a
Done!
message will appear in
the bottom left corner. The application closes the connection, and the
extender restarts.
Firmware upgrade
in progress...
Step 7.
Done!
If the upgrade was successful, the following window pops up:
Now you can close the application, or you can select another device
to upgrade.
After closing the bootloader application, switch the upgraded device
off and then on. Now the device is ready to be used with the new
firmware!
INFO: Please note that after firmware upgrade F49 (Universal EDID)
will be set as emulated EDID on the input.
























