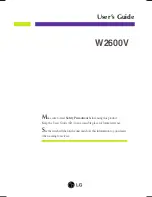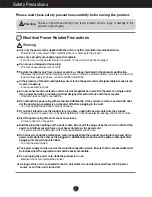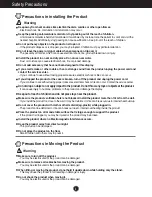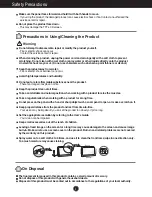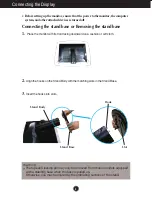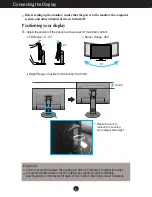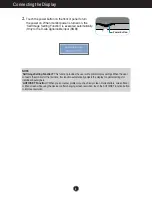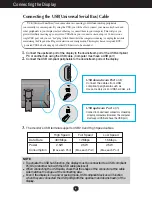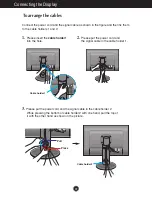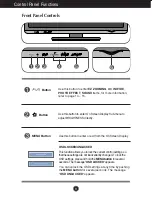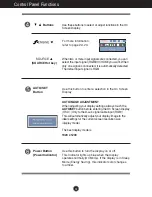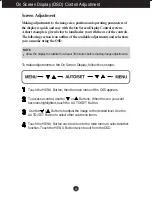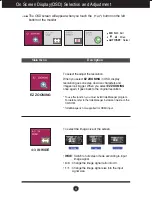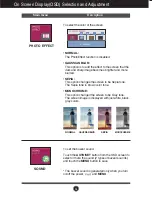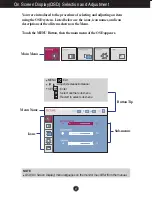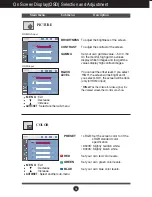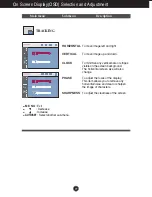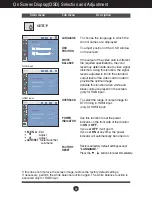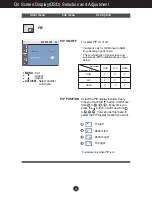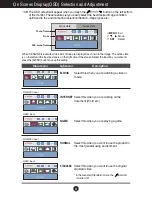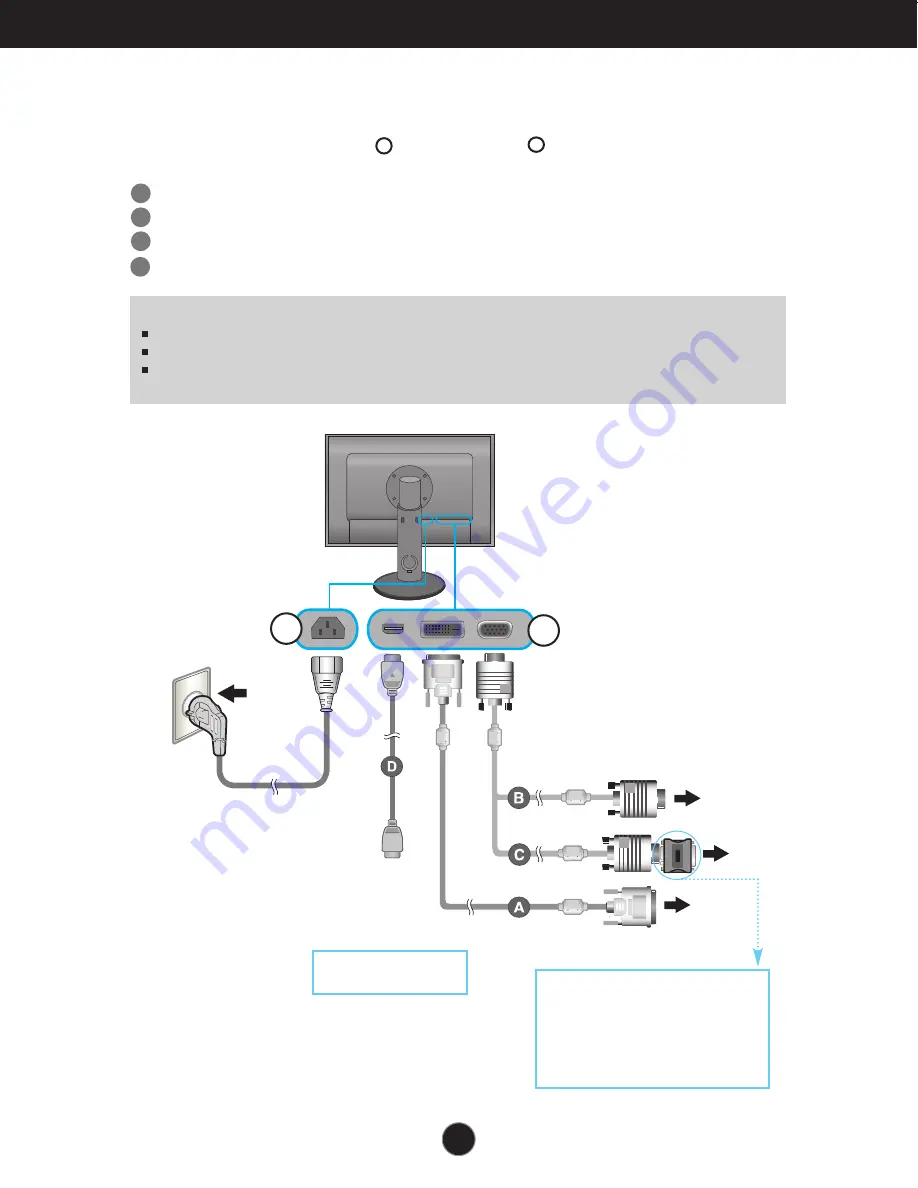
7
Connecting the Display
Wall-outlet type
MAC
Power Cord
1
2
PC
PC
Varies according to model.
Signal Cable
A
B
C
Connect DVI(Digital signal) Cable
Connect D-sub(Analog signal) Cable (PC)
Connect D-sub(Analog signal) Cable (Mac)
Connect HDMI Cable
DVI-D(This feature is not
available in all countries.)
Mac adapter
For Apple Macintosh use, a separate plug
adapter is needed to change the 15 pin high
density (3 row) D-sub VGA connector on the
supplied cable to a 15 pin 2 row connector.
Using the Computer
1.
Make sure to turn off the computer and product.
Connect signal input cable and power cord in order, then tighten the
screw of the signal cable.
1
2
NOTE
This is a simplified representation of the rear view.
This rear view represents a general model; your display may differ from the view as shown.
User must use shielded signal interface cables (D-sub 15 pin cable, DVI cable) with ferrite cores to
maintain standard compliance for the product.
AV equipment
(Set-Top Box,
DVD, Video,
Video Game
Console)
D
*HDMI is optimized on
the AV equipment.
Содержание W2600V-PF - - 25.5" LCD Monitor
Страница 32: ...Digitally yours ...