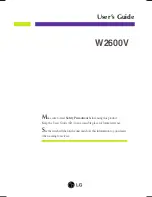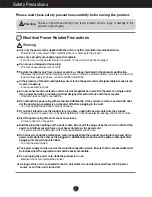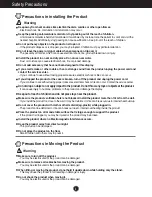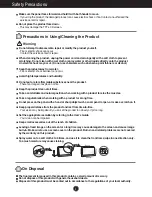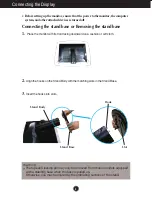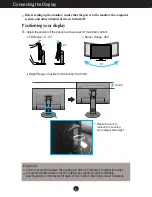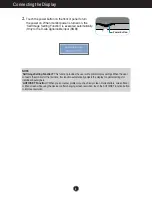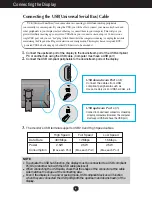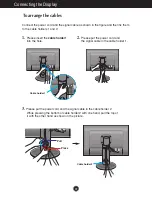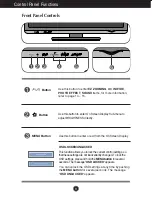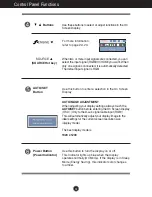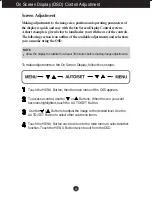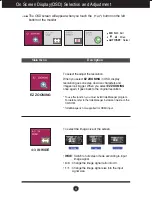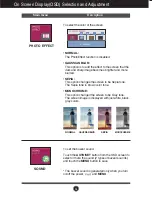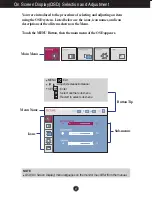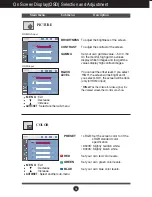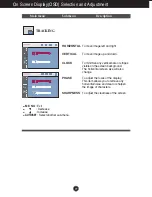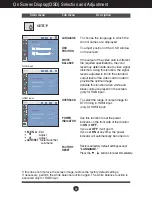5
Connecting the Display
Important
This illustration depicts the general model of installation. Your monitor may differ
from the items shown in the picture.
Do not carry the product upside down holding only the stand base. The product
may fall and get damaged or injure your foot.
4.
Attach the monitor to the Stand Base by turning the screw to the right.
Screw
: Turn the screw by using the screw handle.
5.
Lift and turn the monitor to face towards the front after the connection is
made to the female part of the cable you're attaching.
6.
Take the screw out by turning to the left to separate the monitor and Stand
Base.
Содержание W2600V-PF - - 25.5" LCD Monitor
Страница 32: ...Digitally yours ...