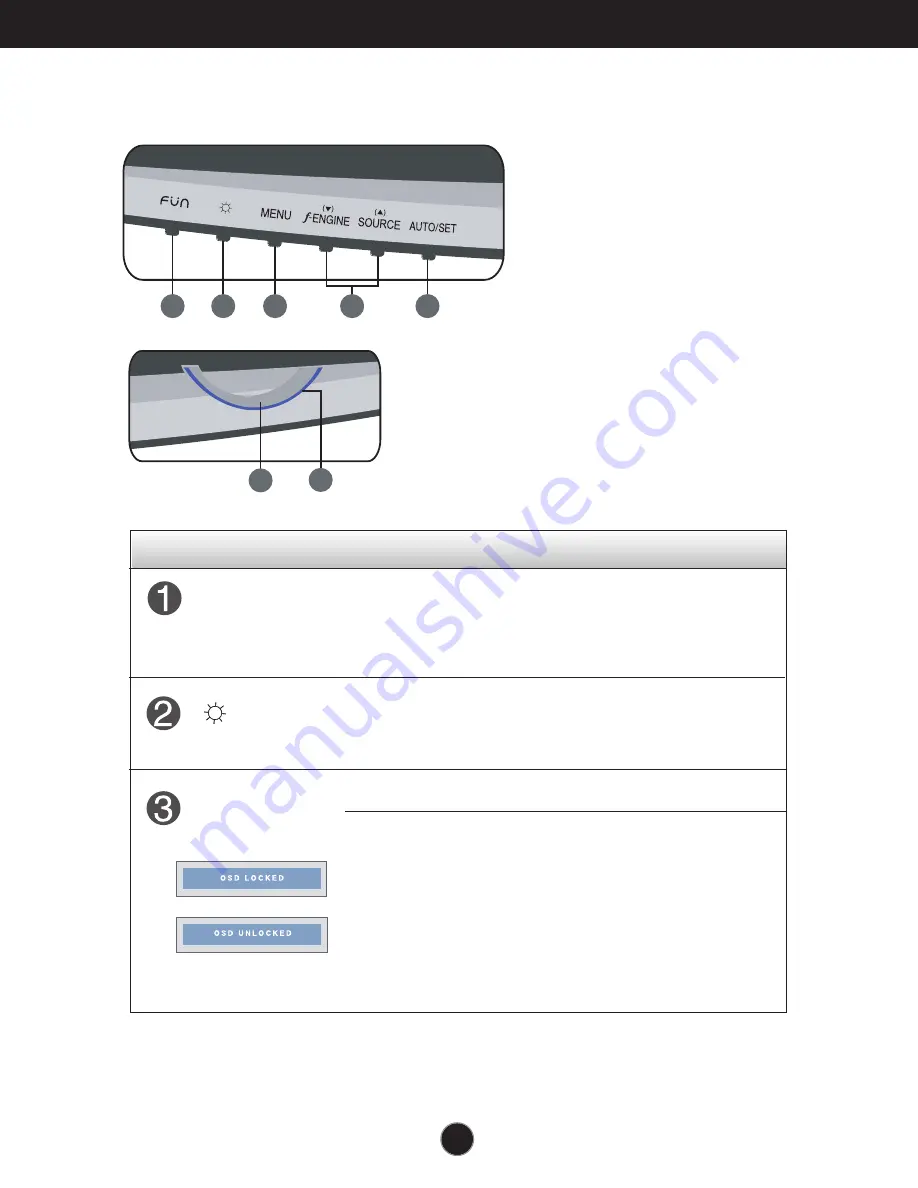
A8
Control Function
Control Panel Functions
MENU Button
Use this button to enter or exit from the On Screen Display.
FUN Button
Use this button to enter
EZ ZOOMING
,
4:3 IN WIDE
,
PHOTO EFFECT
,
SOUND
items, for more information,
refer to page A16-A17.
Use this button to enter On Screen Display Sub-menu
to adjust BRIGHTNESS directly.
OSD LOCKED/UNLOCKED
This function allows you to lock the current control settings, so
that these settings are not inadvertently changed. To lock the
OSD settings, press and hold the
MENU button
for several
seconds. The message "
OSD LOCKED
" appears.
You can unlock the OSD settings at any time by
pushing the
MENU button
for several seconds. The
message "
OSD UNLOCKED
" appears.
Front Panel Controls
1
2
3
4
5
6
7
Содержание W2252V
Страница 26: ...Digitally yours ...










































