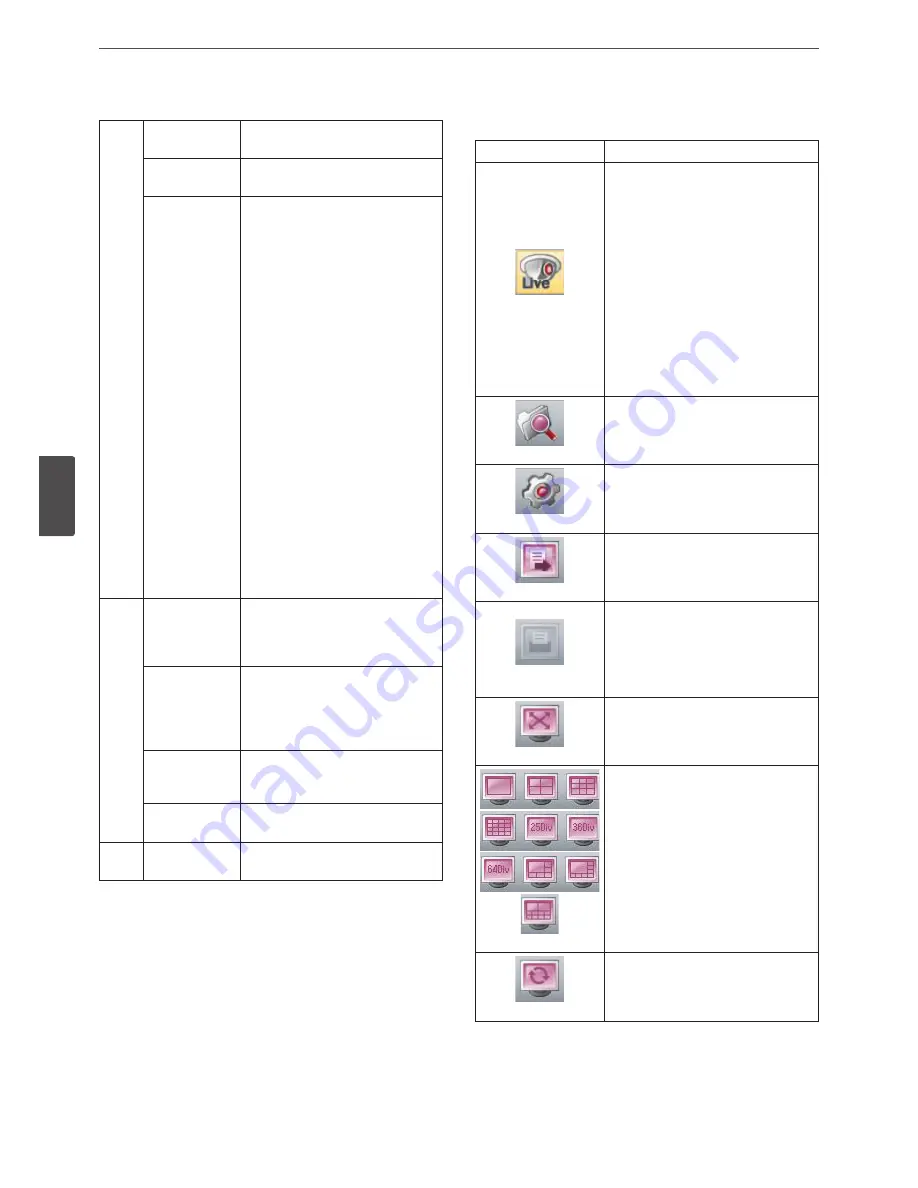
52
LG Network Client Program
5
LG Ne
tw
ork Clien
t P
rogr
am
View
Language
Select the language for LG Network
Client program.
Resolution
Select the resolution of the LG
Network Client program.
Video
Adjustment
1. Use : Marks up to activate the
video adjustment.
2. Adjust the brightness, contrast
and color settings of current
playback channel.
• Brightness : Adjust the
brightness value from 0 to
100 for the current playback
channel.
• Contrast : Adjust the contrast
value from 0 to 100 for the
current playback channel.
• Hue : Adjust the hue value
from 0 to 100 for the current
playback channel.
• Saturation : Adjust the
saturation value from 0 to
100 for the current playback
channel.
3. Default set : Reset the video
adjustment for all playback
channels to its default settings.
4. Click [OK] to confirm your
settings.
Tools
Connection
Information
Displays the Connection List
windows. You can add, edit or delete
the site name or group name in LG
Network Client.
E-Map
Displays the E-Map pop-up windows.
This function gives a visual overview
of the cameras in your surveillance
environment using the imported
maps.
Multiple
Window
[Live2] window appears and you can
see the [Live2] screen in the extended
monitor.
Protect
The [Protect] menu appears and you
can select a protect section.
Help
Client
Information
Displays Network Client Version
Information.
Tool Bar
Icon
Description
Live
Displays the live view workspace.
• Camera View: You can see the
surveillance camera’s images in
the window(s) and the camera
information.
• Pan/Tilt/Zoom: You can control the
PTZ camera.
• Log View: You can see the system
log list.
• Favorites: You can save the current
configuration of the camera view.
And, it is possible to return to a
previous configuration of the camera
view.
Search
Displays the search workspace. You can
search and play the recorded data using
the search functions.
Setup
You can set the configuration of the
selected site via the network.
Export
Displays the Export pop-up windows.
When you click the PAUSE button to
pause the playing the recorded data
of the selected channel, the Print Icon
is activated. You can print the paused
picture of the recorded data of the
selected channel.
Full Screen
You can view the live window in full
screen mode. To return to the normal
screen, click the right mouse button.
Division
When the icon is clicked, the screen
will be changed to split mode and if
the icon is clicked again, the screen will
be changed in sequence (except 64
split mode). Choose the screen division
mode.
Sequence
You can view all the channels in
sequence. You cannot use sequence
mode with the 64 split.
Содержание LRD5080 Series
Страница 90: ...AB28 ...






























