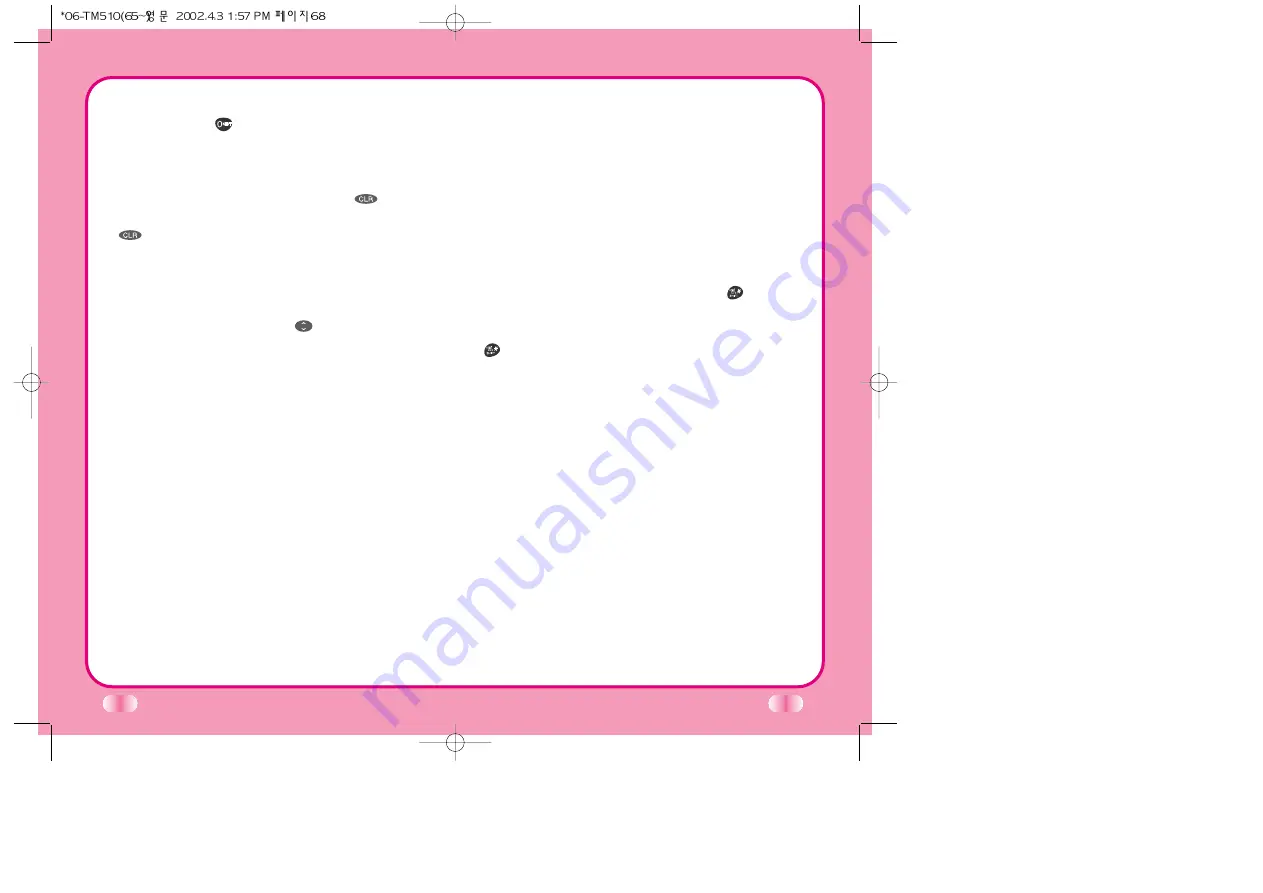
68
View Browser Menu
Press and hold
to use browser menu when the
MiniBrowser is being used.
Clearing out text/number entered
When entering text or numbers, press
to clear
the last number, letter, or symbol. And press and hold
to completely clear the input field.
Selecting and activating items using Soft Keys and/
or digits
If the items on a page are numbered, you can use
your keypad (number) Keys or
to select an item, or
you can select the items by moving the cursor and
selecting the appropriate Soft Keys.
Soft Keys
To navigate to different screens or select special
functions, use the Soft Keys. Soft Keys are just below
the display screen. Note that the function associated
with the Soft Keys can change on each page and
depends on each highlighted item.
Soft Key 1
The Soft Key 1 is used primarily for first options or
selecting item but its function may change, depending
on the content displayed.
69
Soft Key 2
The Soft Key 2 is used primarily for secondary options
or a menu of secondary options.
Entering Text, Numbers, or Symbols
When you are prompted to enter text, the current text
entry method will appear under the Soft Key 2 as Alpha,
Smart, Number, or Symbol. (exact label depends on
implementation)
To change the input mode, use Soft Key 2.
If you create an uppercase character, use
. And the
current text method will appear under the Soft Key 2
as Alpha or Smart.
allows user to shift to input case sensitivity.
Initiating a phone call from the MiniBrowser
You may initiate a phone call from the MiniBrowser if
the site you are using supports the feature, (the phone
number may be highlighted and Soft Key 1 will appear
as Call).
The browser connection will be terminated when you
initiate the call. After you end the call, your phone will
return to the screen from which you initiated the call.
Using Bookmarks
You can bookmark many individual pages for easy
access at a later time. Bookmarks save you time by
reducing the number of steps it takes to access a
desired page.



























