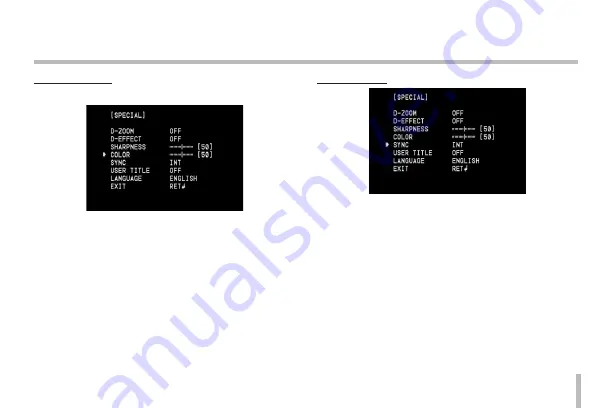
31
COLOR Setting
You can switch the displayed picture to gray scale or color.
1. Select [COLOR] option on the [SPECIAL] menu.
2. Use [LEFT] or [RIGHT] button to change a adjust the
option.
SYNC Setting
1. Select [SYNC] option on the [SPECIAL] menu.
2. The [SYNC] option is set to [INT] automatically.
Note:
AC24V Adaptor have to use for the [LL] mode setting.
Menu Operation
Содержание LCB5100 Series
Страница 36: ......




















