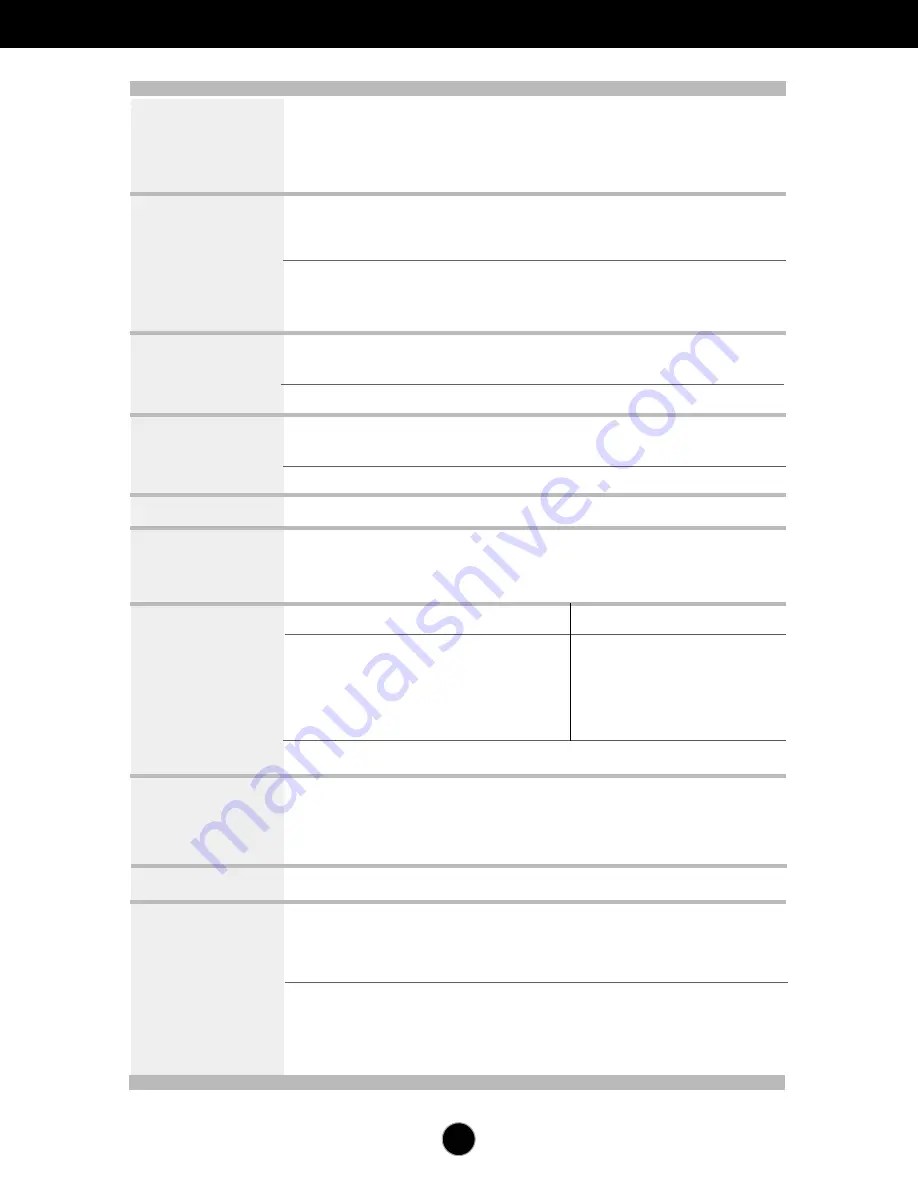
A25
Specifications
L246WH
Display
Sync Input
Video Input
Resolution
Plug&Play
Power Consumption
(without USB)
Dimensions
&Weight
Range
Power Input
Environmental
Conditions
24 inches (61.3 cm) Flat Panel Active matrix-TFT LCD
Anti-glare coating
Visible diagonal size : 61.3 cm
0.270 mm pixel pitch
Horizontal Freq.
Analog : 30 - 83 kHz (Automatic)
Digital : 30 - 83 kHz (Automatic)
Vertical Freq.
56 - 75 Hz (Automatic)
Input Form
Separate Sync., Composite
SOG (Sync On Green),
Digital(HDCP)
Signal Input
15 pin D-Sub Connector
HDMI/DVI connector(Digital), Component
Input Form
RGB Analog (0.7 Vp-p/ 75 ohm), Digital
Max
Analog : VESA 1920 x 1200 @60Hz
Digital : VESA 1920 x 1200 @60Hz
Recommend
VESA 1920 x 1200 @60Hz
DDC 2B
On Mode
:
85 W(Typ.)
Sleep Mode
≤
1 W
Off Mode
≤
1 W
With Stand
Without Stand
Width
56.00 cm / 22.05 inches
56.00 cm / 22.05 inches
Height
44.45 cm / 17.50 inches(Min)
37.70 cm / 14.65 inches
54.45 cm / 21.44 inches(Max)
Depth
27.02 cm / 10.64 inches
8.40 cm / 3.31 inches
Weight(excl. packing)
9.6 kg (21.16 lbs)
Tilt
-5˚~20˚
Swivel
350˚
Height
100 mm / 3.94 inches
AC 100-240V~ 50/60Hz 1.2A
Operating Conditions
Temperature 10˚C to 35 ˚C
Humidity
10 % to 80 % non-Condensing
Storage Conditions
Temperature -20˚C to 60 ˚C
Humidity
5 % to 90 % non-Condensing
Содержание L246WH
Страница 32: ...Digitally yours ...







































