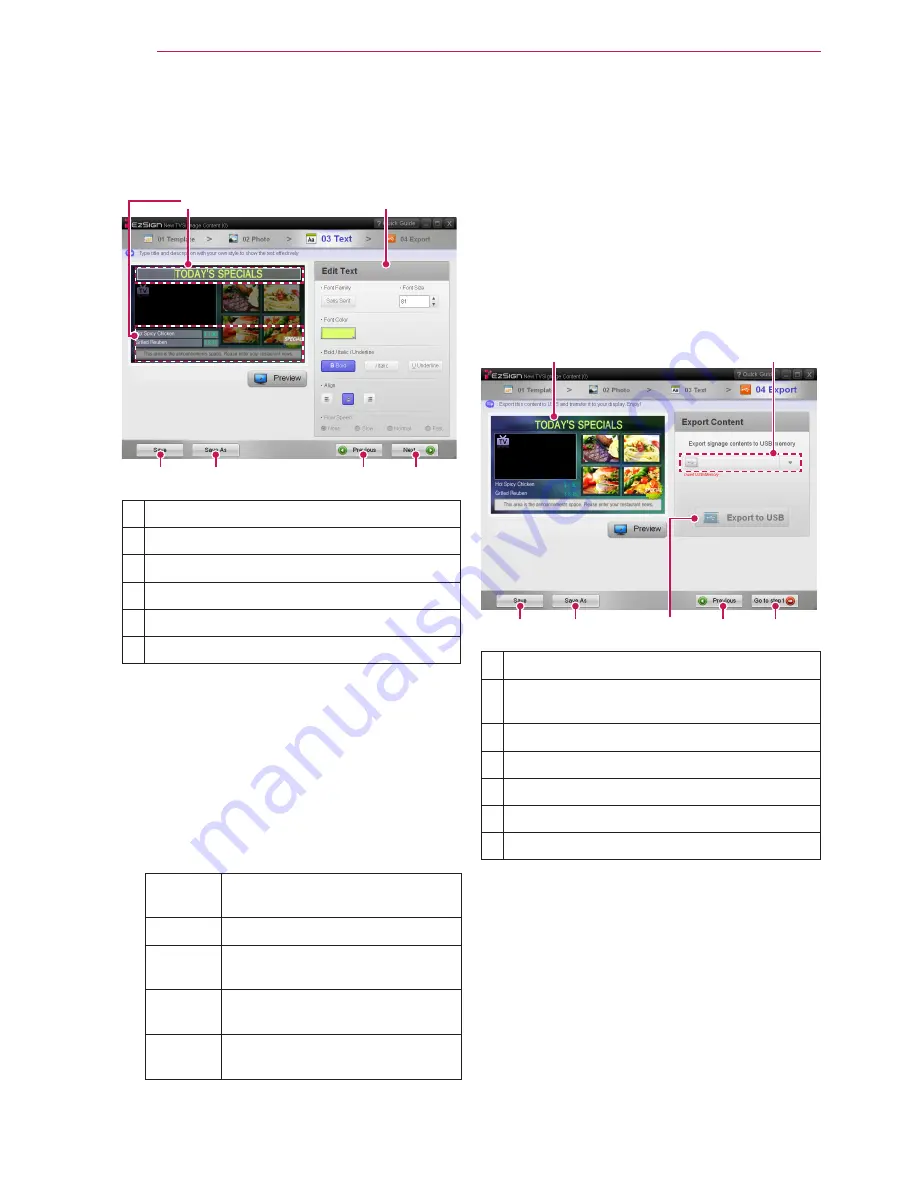
Using LG EzSign TV Editor
8
3. Entering text
For advertising or promotional content you can
enter text directly.
❸
❻
❹
❶
❷
❺
❶
Text entry area.
❷
Set the font size and color.
❸
Save the current content.
❹
Save the current content with a new name.
❺
Go back to the previous step.
❻
Move to the next step.
1
. Click the text input box.
2
. Enter text as desired.
Note
ꔈ
If the text is longer than the input box, it is
cropped to fit the box. In this case, select
Flow
Speed
to use the text flow function.
3
To change the font style, select the text input
box and set each item in
Edit Text
.
Font Size Change the font size relative to
the input box size.
Font Color Change the font color.
Bold/Italic/
Underline
Apply bold, italic or underline to
text.
Align
Align text to the left, center or
right.
Flow
Speed
Change the flow speed of text.
Note
ꔈ
Font type cannot be specified separately. It is
set automatically according to the language set-
ting.
4
. Click
Next
to export the content to a USB stor-
age device.
4. Exporting content
You can view the content created in LG EzSign TV
Editor, or export it to a USB storage device to play
it on a TV.
❸
❼
❹
❶
❷
❻
❺
❶
View the content created.
❷
Select a USB storage device on which to
save the content.
❸
Save the current content.
❹
Save the current content with a new name.
❺
Export the content to a USB storage device.
❻
Go back to the previous step.
❼
Go back to Step 1.
1
. Click
Preview
to see the preview of the content
created. Clicking the preview automatically runs
the Panel Saver function to prevent image stick-
ing, which can occur when playing the content
on a TV. The original content plays back for 15
seconds followed by the adjusted content for
15 seconds.
2
. Click
Previous
to go back to the previous step
and modify the content.
Note
ꔈ
To modify the content from the beginning, click
Содержание EzSign TV Editor
Страница 1: ...www lge co kr User Manual LG EzSign TV Editor Version 1 0 Nov 10 2010 ...
Страница 12: ......












